CenterPoint Accounting for Agriculture
- Publish Pay Advices - Understanding & Using
| Document #: | 3367 | Product: | CenterPoint® Payroll |
|---|
This document explains how to use CenterPoint Publish Pay Advices for employees.
Employee Registration (One-time Setup)
Log In to CenterPoint Pay Advices and Review Advices
Employee Registration (One-time Setup)
- From a web browser, enter https://payadvices.redwingsoftware.com.
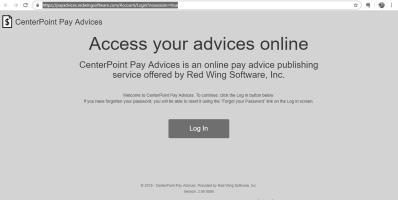
- Click Log In.
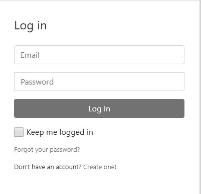
- Click Create One!.
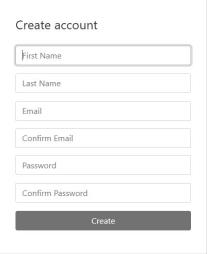
- Enter your First Name and Last Name.
- Enter an Email address and a Confirm Email address which must match the contents of the Email field for the registration to be processed.
- Enter a Password and Confirm Password. Passwords must be at least six characters and no longer than 25 characters, include one numerical character and one lower-case letter.
- Click Create.
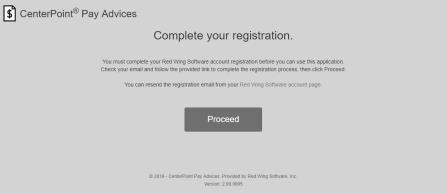
- Check the email address you provided above for an email from Red Wing Software.
Note: If the email is not received, please look in your Junk email folder.
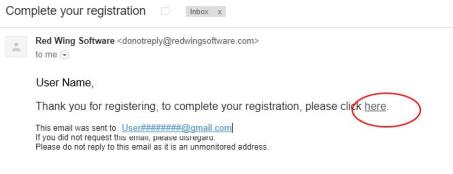
- Click the here link.
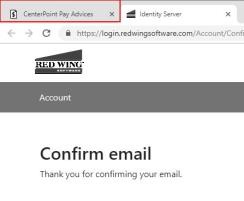
- From your web browser, click the CenterPoint Pay Advices tab or go to payadvices.redwingsoftware.com.
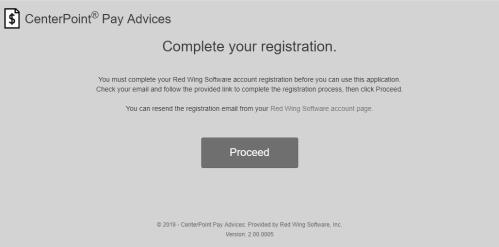
- Click Proceed.
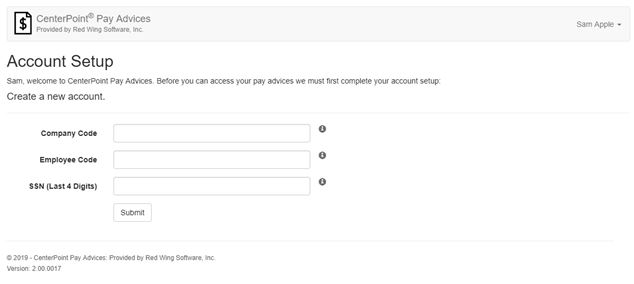
- Enter the Company Code provided to you by your payroll administrator.
- Enter your Employee Code (this is the employee Abbreviation used in CenterPoint Payroll).
- Enter the SSN (Last 4 Digits) (this is used for verification purposes between CenterPoint Payroll and Publish Pay Advices).
- Click Submit. If you were not previously enrolled with CenterPoint Time Clock or CenterPoint Employee Portal and you completed Step 1-15, a confirmation email will be sent from Publish Pay Advices to the email address you provided during registration.
Note: If the email is not received, please look in your Junk email folder.
Log in to CenterPoint Pay Advices and Review Advices
- From a web browser, enter https://payadvices.redwingsoftware.com.
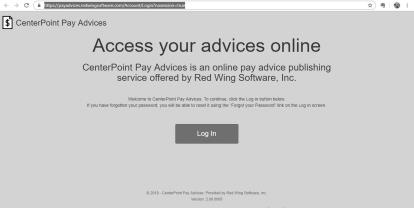
- Click Log In.
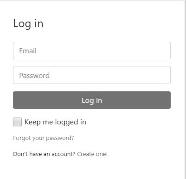
- Enter your Email and Password and click Log In.
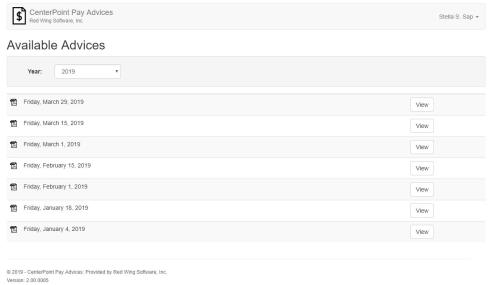
- The current system Year will display. If you need to view a previous year, select the year from the drop-down list.
- Select a pay advice and then click View. The pay advice will display in your web browser.
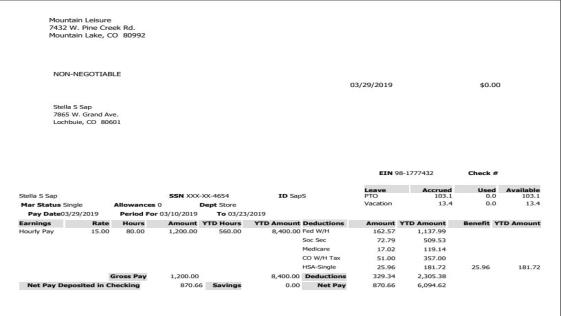
- To print the pay advice:
- Locate a print button or print menu selection.
- Most web browsers display a screen from which you can select the printer to print the advice to and the number of copies to print.
- Locate the selection that starts the printing, for example a print or ok button.
- Close the tab from your web browser to return to the Available Advices.
Log Out of Pay Advices
- In the upper-right corner of the screen, click the down-arrow next to your name, and then select Log Off.
Forgotten Password
If you have forgotten your password and would like to reset the password, follow the steps below:
- From a web browser, enter https://payadvices.redwingsoftware.com.
- Click Log In.
- Select the Forgot your password? link.
- Enter your Email address.
- Click Email Link.
- An email will be sent to your current email address from Red Wing Software. Open the Reset Password email and click the here link.
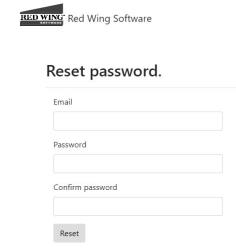
- Enter your Email address, your new Password, and then enter your new password again in the Confirm password box, and then click Reset.
Change your Password
If you know your current password and would like to change the password, follow the steps below:
- From a web browser, enter https://payadvices.redwingsoftware.com.
- Click Log In.
- Enter your Email and Password and click Log In.
-
In the upper-right corner, click the down-arrow next to your name, select Settings, and then select View Account.
- Click Change Password.
-
An email will be sent to your current email address. Open the Red Wing Software Change Password email and click the here link. Enter your Current Password, New Password, and Confirm New Password, and then click Update Password.
Change Settings
- Log into Publish Pay Advices.
- In the upper-right corner of the screen, click the down-arrow next to your name, and then select Settings.
Register Additional Companies
- Click Register next to your current Company.
- Enter the Company Code provided by your employer, and your Employee Code.
- Click Register.
Unregister a Company
- Click Unregister next to your current Company.
- Enter the Company Code provided by your employer, and your Employee Code.
- Click Unregister.
Change Companies
If you work in more than one company using Publish Pay Advices, follow the steps below to change companies.
- Log into Publish Pay Advices.
- In the upper-right corner of the screen, click the down-arrow next to your name, and then select Change Company.
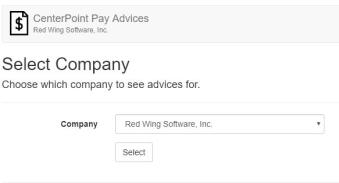
- Select the Company you want to view advices for.
- Click Select.