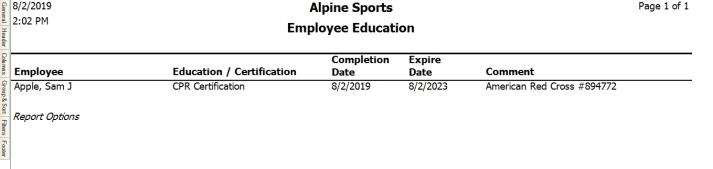Employee Training and Certification Tracking
| Document #: | 3385 | Product: | CenterPoint® Payroll |
|---|
Keep track of training and certifications earned by employees with the Employee Certification Tracking option. Track training completion and expiration dates as well as additional notes. All training and certification information is tracked within the Setup > Employees > Education tab for each employee by employer. The training/certification information can be printed for your records from Reports > Reports > Payroll Setup Lists > Employees > Employee Education.
Training/certificate items are first created (for example: Microsoft Certified Professional, Certified Trainer, Physical Trainer, CPR Certificate, etc.) in Setup > Payroll Details > Training/Certificate and then can be assigned to an employee.
Training/Certificate Setup
- Select Setup > Payroll Details > Training/Certificates.
- Click New.
- In the Abbreviation box, enter an abbreviation for the training or certificate.
- In the Name box, enter a name for the training/certificate.
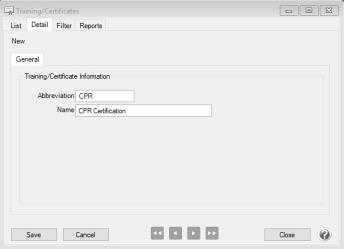
- Click Save.
Assign Training/Certificate to an Employee/Employer
- Select Setup > Employees.
- Select the Education tab.
- Under Employer Selection on the left side of the screen, select the employer this training/certificate is for. A list of all employers will display. The Status column will indicate whether the employee is Active or Inactive for the employer.
- In the Training/Certificate box, select a training or certificate item.
- In the Completed box, enter or select the date the training as completed or the date the certificate was issued.
- In the Expiration box, enter or select the date the training/certificate expires or should be retaken.
- In the Comment box, enter up to 500 characters of optional additional comments.
- In the Hours box, enter the number of hours the employee attended trainng/certification.
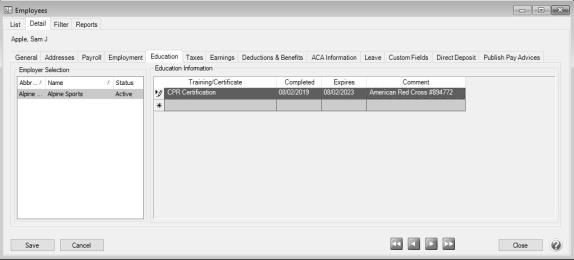
- Click Save.
Print the Employee Education Report
- Select Reports > Reports > Payroll Setup Lists.
- Select Employee Education.
- Click Print or Preview.