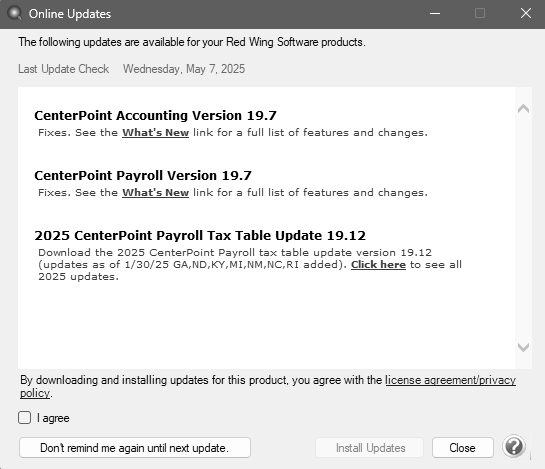CenterPoint® Depreciation
- Check for and Install CenterPoint Updates
Related Help
_24.jpg) Check for and Install CenterPoint Updates Video - Duration: 2 min 34 sec
Check for and Install CenterPoint Updates Video - Duration: 2 min 34 sec
New releases of the program are available for download from our website and can be accessed from the CenterPoint program. You must own a Red Wing Software Customer Care Membership to download program updates and be connected to the internet to check for updates.
- Select Help > Online Updates > Check for CenterPoint Updates. Your version of CenterPoint and all add-ons are compared to the current versions available on the Red Wing Software website.
- If an update is needed on your machine, the Online Updates screen will be displayed with the Last Update Check date. The updates available for your Red Wing Software products will be displayed.
- Review the license agreement and privacy policy and if you agree to the terms, click the I agree check box.
- Click Install Updates. The CenterPoint Update Center screen will display the progress of the installation.
- When the download and installation are complete, click Launch CenterPoint.
If you prefer, you can setup a Preference that will customize the software so you are notified automatically that updates are available. To set the preference:
- In CenterPoint, select File > Preferences.
- Select General > Online Update Settings.
- Click the Application tab.
- Under the Check for Updates Location, choose Internet.
- Under Run Updates At, select when you want the system to run downloaded updates:
- Application Startup - when the CenterPoint application starts.
- Application Close- when CenterPoint is closed.
- Under Update Method, select how/when the update is installed:
- Manually Handle Online Updates - choosing this option bypasses the automatic check for online updates. If this is set you can check for online updates manually from Help > Online Updates > Check for CenterPoint Updates.
- System Automatically Checks for Updates Based on Frequency Setting - This option is the default setting. When this option is selected, the Select the Default Frequency For Automatic Updates box is enabled. Select the frequency at which you want the system to check for updates:
- Application Startup
- Daily
- Weekly
- Monthly
- In the Local Location for Updates box, determine where downloaded update files are to be stored on the computer. Most will accept the default provided by Red Wing Software. The default location displays, to change the location, click Select Path to change the location. If your fire wall or gateway configuration requires passive FTP transfers, select the FTP Passive Transfers check box.
- Click Save.
Document: 3343