Setting Up the Depreciation Module
Follow the topics below to properly set up the Depreciation module:
Step 1: Set the Current Depreciation Tax Year
Step 2: Define How Often to Depreciate Fixed Assets
Step 3: Create Depreciation Schedules
Step 4: Create Capital Asset Types
Option 1: Create New Fixed Assets
Option 2: Update Existing Fixed Asset for the Depreciation Module
Step 1: Set the Current Depreciation Tax Year
file > administration > Current Depreciation tax year
The menu can be used to change the current depreciation tax year used by the Depreciation module.
The menu has a security policy associated with it, so that access can be restricted to certain users if needed.
- Select File > Administration > Current Depreciation Tax Year.
- Enter the current Tax Year. This value is set to the current Year when the Depreciation module is first installed. Any year between 1900 and 2299 may be entered.
- Click OK. When the OK button is clicked, a convention compliance check is performed automatically. If any of the compliance validation tests fail, the Compliance Validation screen displays. You can make some changes to assets from this screen for some tests, but not all. Other changes that cannot be made from this screen will need to be made after closing the Compliance Validation screen. See the Compliance Validation topic for more information.
Depreciation Frequency defines the number of times you wish to post depreciation during the year. Selecting the frequency that you want those depreciation transactions recorded makes sure that the transactions are only recorded in valid periods and that they are not duplicated in any one period.
- Select Setup > Companies. Edit the appropriate Company.
- Click on the Additional Detail tab.
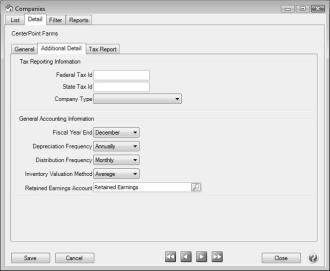
- In the Depreciation Frequency field, select the appropriate option for your company. The options are Monthly, Quarterly, or Annually.
- Click Save.
Step 3: Create Depreciation Schedules
- Follow the Create a Depreciation Schedule section of the About Depreciation Schedules topic.
Step 4: Create Capital Asset Types
- Follow the Create a Capital Asset Type section of the About Capital Asset Types topic.
Step 5: Create Fixed Assets
- Option 1: Follow the Enter a New Fixed Asset Option 1: Purchase a New Fixed Asset or Option 2: Quickly Add New Fixed Assets section of the Fixed Assets with the Depreciation module topic.
- Option 2: Follow the Change/Edit a Fixed Asset section of the Fixed Assets with the Depreciation module topic.
Step 6: Enter Previous Depreciation Balances
- If you will be bringing depreciation balances forward from a system other than CenterPoint, follow the Entering Depreciation Balances from Another System topic.
or
- If you will be using the depreciation balances previously posted in CenterPoint, follow the Transferring Depreciation Balances from Depreciation (Basic) to the Depreciation Module topic.