CenterPoint Accounting
- JobBOSS - Import Time into CenterPoint Payroll and Export Payroll Journal Entries
| Document #: | 3319 | Product: | CenterPoint Payroll |
|---|
This document provides information on two of the main features in the JobBOSS interface:
- Importing Time – Time entered in JobBOSS Attendance or Labor Reporting is imported into CenterPoint Payroll Time Sheets.
- Exporting Payroll Journal Entries – When CenterPoint Payroll posts, a journal entry is automatically created in the JobBOSS General Ledger. The employee check values are only posted, not employer liabilities.
Prerequisites:
The JobBOSS Integration module must be installed and the interface preference in File > Preferences > Interfaces > JobBOSS > Database tab must include the JobBOSS SDK URL, SDK User, and SDK Password and enabled.
To Import Time from JobBOSS to CenterPoint Payroll:
- Select Processes > Time Sheets.
- Click the Time Import button to automatically import the time entered in JobBOSS.
If other time modules are active, for example CenterPoint Time Clock or Time Import, click the down arrow on the Time Import button and select JobBOSS Time.
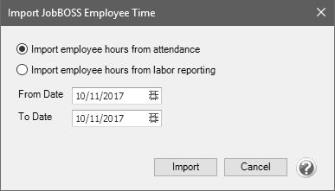
- Choose to import employee hours from attendance or labor Reporting.
- Enter a From Date and a To Date.
- Click Import. All employee hours will be imported for the selected From/To Dates.
- If there are employees that exist in JobBOSS but do not exist in CenterPoint Payroll, you will receive an Unknown Employee message that will list the employees that could not be resolved.
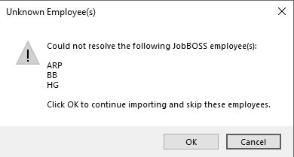
- If you choose to click OK to continue importing and skip all of the employees:
- This will allow you to import employee hours from JobBOSS attendance or labor reporting without creating temporary employees from JobBOSS in CenterPoint Payroll.
- If there are employees on the Unknown Employee(s) screen that should be in CenterPoint Payroll and should be paid, for example a new JobBOSS employee, and you chose to skip the employees:
- Create the employee(s) in CenterPoint Payroll in Setup > Employees.
- Manually enter the employee hours in CenterPoint Payroll in Processes > Pay Employees so the employee is included in the pay run.
If you choose to click Cancel, no time will import. Create the missing employee(s) in CenterPoint in Setup > Employees and then start the time import again.
- If there are any invalid time sheets from JobBOSS a list of validation results will display. Some common reasons for invalid time sheets are:
- Invalid earning for work date - An earning from JobBOSS is not active for the employee in CenterPoint Payroll.
- To activate the earning in CenterPoint Payroll, select Setup > Employees, select the employee, click the Earnings tab, in the lower left side of the screen select the earning specified in the JobBOSS Time Import Validation Error list, and then click Save.
- Process the import again.
- Earning requires hours be provided - A salary earning in CenterPoint Payroll is set to track hours, however there were no hours entered in JobBOSS for the earning.
- In JobBOSS, enter salary hours for the earning specified in the JobBOSS Time Import Validation Error List.
- Process the import again.
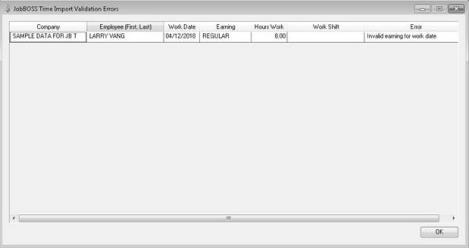
To Export Payroll Journal Entries.
The JobBOSS General Ledger interface is automatic. When CenterPoint Payroll is posted, the payroll journal entries will export to JobBOSS automatically in one of the following formats.
- If the File > Preferences > Payroll > General Ledger Posting is set to Detail (Employee Check Detail) and the File > Preferences > Interfaces > JobBOSS > Summarize is set to Not Set or None, CenterPoint will post detailed journal entries for each check.
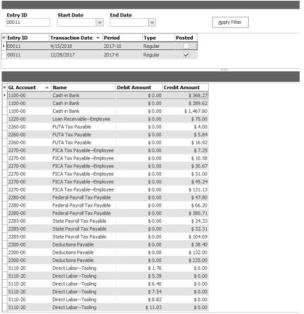
- If the File > Preferences > Payroll > General Ledger Posting is set to Summary(No Check Detail) and the File > Preferences > Interfaces > JobBOSS > Summarize is set to Not Set or None, CenterPoint will post on journal entry for each account/offset account combination used in the pay run.
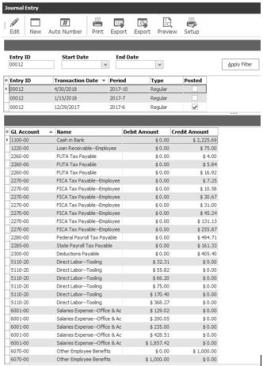
- If the File > Preferences > Payroll > General Ledger Posting is set to Summary (No Check Detail) or Detail (Employee Check Detail) and the File > Preferences > Interfaces > JobBOSS > Summarize is set to By Account, CenterPoint will post one journal entry to each account used in the pay run.
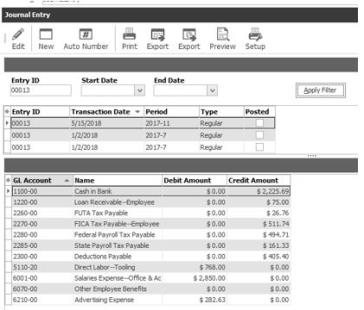
-
If the File > Preferences > Payroll > General Ledger Posting is set to Detail and the File > Preferences > JobBOSS > Summary is set to By Account (Except Employee Checks), CenterPoint will post employee checks in detail while summarizing employee advices and liabilities by account to help with bank reconciliation.
-
The following example displays the Journal entry for a pay run with two paper checks and the others are direct deposit for a total of three entries to Cash and the other accounts only have one summarized entry.
-
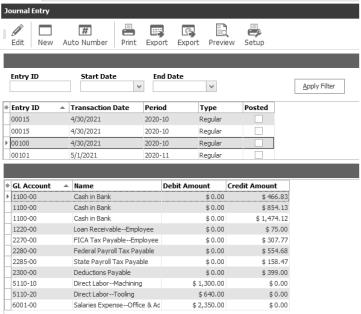
-
The following example is the bank reconciliation for pay run 100 with three entries, one for each paper check and one for the total direct deposit.
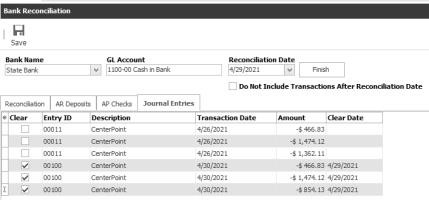
- Select Processes > Pay Employees and complete a pay run. See the Processing a Pay Run/Pay Employees help topic for more information.
- On the 6. Print Checks tab, when you click Post & Print pay checks/advices will print, the pay run will post, and you will receive a message indicating that the post to JobBOSS was successful.
- If you void a pay check, a reversing journal entry will be posted to JobBOSS.
If the posting to JobBOSS was NOT successful, you will get a message that explains why. Pay runs can be reposted to JobBOSS at any time, see the To Repost to JobBOSS/Check Posting Log section below for more information.
To Repost to JobBOSS/Check the Posting Log
Pay runs can be reposted whether or not they were originally successful. If a pay run failed, it will not be successful until the issue causing failure is corrected.
- Select File > Preferences > Interfaces > JobBOSS > Database tab.
- Click Display Posting Log.
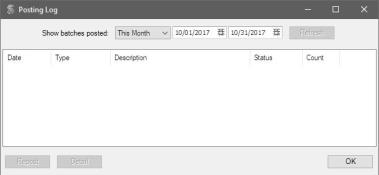
- Select a date range to view attempted postings for.
- A list of pay runs that have attempted to post to JobBOSS will be listed.
- Select the pay run and click Detail to see a detail error log and list of attempts for that pay run.
- Click Repost to post to JobBOSS.
If a pay run was posted before the interface was enabled, it can be posted to JobBOSS from the Manually Post Payrun Batches button. Once a pay run has attempted to post to JobBOSS, regardless of success, it will not display from the Manually Post Payrun Batches screen and will instead appear in the regular Posting Log.