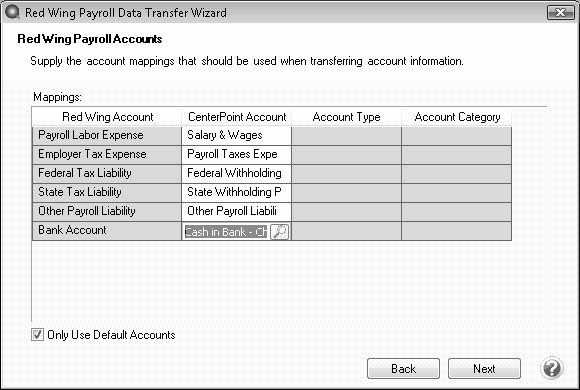CenterPoint® Accounting
-
Enter a
Receipt Applied to Customer Open Invoices
Related Help
_24.jpg) Receipt Applied to Open Invoices Video - Duration: 10 min 18 sec
Receipt Applied to Open Invoices Video - Duration: 10 min 18 sec
This document provides step-by-step instructions on how to enter a payment received from a customer and apply the payment to their open invoices.
Entering a Receipt that is Applied to Customer Open Invoices
- Select Processes > Sales > Receipts.
- Select the Bank Account where the funds are being deposited.
- In the Received From field, enter the appropriate name, click the Lookup icon to lookup the name or click New or New One Time Use to create a new name, right-click and select New to create a new name, or right-click and select Invoice Search to enter an invoice number to find the customer. .
- Once the customer is selected, the Apply to Open Invoices field will be highlighted in yellow if they have open invoices.To review transactions in a Transaction Search screen for the selected name, entry screen, and current year, right-click in the Received From box, and select Review Transactions.
- Select the Recurring icon
 . The Recurring button will display with a yellow background if a name has an applicable recurring transaction. The button also allows you to determine the action that will be taken when this name is used on the Receipts screen and to view recurring transactions assigned to this name. This icon can be included in the tab stop order by clicking the Options button, selecting Set Tab Stops, and selecting Received From Recurring Button. You can also right-click on the Received From box and select Transaction Actions to set the transaction actions.
. The Recurring button will display with a yellow background if a name has an applicable recurring transaction. The button also allows you to determine the action that will be taken when this name is used on the Receipts screen and to view recurring transactions assigned to this name. This icon can be included in the tab stop order by clicking the Options button, selecting Set Tab Stops, and selecting Received From Recurring Button. You can also right-click on the Received From box and select Transaction Actions to set the transaction actions. - Leave Transaction Empty – Basically, when this is set on a name and the name is selected in a transaction, no special action will take place. The user simply enters in the details of the transaction.
- Recall the Last Transaction for this Name – When this option is set and the name is selected in a transaction, the details of the last previously entered transaction for this name will be filled into the screen. This allows you to use the same setup for this new transaction without having to re-enter all of the details.
- Load the Default Recurring Transaction for this Name – When a transaction is entered for a name, it can be saved as a recurring transaction. This means that there might be future transactions to the same name that are likely to have the same details filled in each time. Multiple recurring transactions can be setup for one name, but only one can be loaded by default and that is the one marked as the default recurring transaction. If there is only one recurring transaction for a name, it is the default.
- Create a New Name - If you enter a name into the Received From box and it does not exist, the Lookup screen automatically displays. Click New . The Names Setup screen displays with the name that you entered automatically displaying in the Company/Fund box. Complete the additional details to create the name and then click Save. When creating a new name through the Name Setup screen, you can identify a name as a customer, vendor, employee, or salesperson. Doing so determines which data entry screen that name will be visible on. If a name is not marked as a vendor, it will not appear on the Payments screen. Likewise, if a name is not marked as a customer, it will not appear on the Receipts screen.
- Create a One-Time Use Name - If you enter a name into the Received From box and it does not exist, the Lookup screen automatically displays. Click New One Time Use. The New One Time Use screen displays with the name that you entered automatically displaying in the Name box. Complete the additional details to create the one time use name and then click Save (the one time use name will be automatically marked as a vendor and customer). When creating a new name through the New One Time Use screen, the name is automatically saved as an inactive name in all companies/funds so it does not appear in Name lookups (unless you chose to lookup inactive names).
- To select a different address for this name, click the Lookup icon in the Received FromAddress box, select the address, and then click OK. To create a new address, right-click in the Received From Address box, select New, enter the address details, and then click Save. To edit an existing address, right-click in the Received From Address box, select Edit, enter your changes, and then click Save .
- In the Receipt/Invoice Number box, select a sequence select a sequence number. Messages will display when duplicate sequence numbers are found based on the Duplicates and the Check When fields in Setup > General > Numbering Sequence. The messages inform you if a duplicate sequence number was found and how the duplicate sequence number should be replaced with a new sequence number, automatically or manually.
The actions that can be set for the selected name are:
If you enter a name into the Received From box and it does not exist, the Lookup screen automatically displays, from this screen you can either Create a New Name or Create a One-Time Use Name:
If your File > Preferences > General > Lookup Settings > Lookup Field Settings are set to Use Auto-Complete, and you change a name after detail is entered on the lines of a transaction, the transaction is cleared and any transaction action (leave the transaction empty, recall the last transaction, or load the default recurring transaction) for the new name will occur.
If your File > Preferences > General > Lookup Settings > Lookup Field Settings are set to Allow To Query for Items On Multiple Fields, and If you change a name after detail is entered on the lines of a transaction, you will be asked if you would like to clear the information for the current transaction. If you select Yes, the transaction will be cleared and any transaction action (leave the transaction empty, recall the last transaction, or load the default recurring transaction) for the new name will occur. If you select No, the detail lines from the transaction will remain and if the new name was assigned a transaction action (leave the transaction empty, recall the last transaction, or load the default recurring transaction), the transaction action will not occur.
If this transaction is a recurring transaction, see the Set a Transaction as Recurring or the Use a Recurring Transaction procedures for more information. If you want tor recall a previous transaction for this name, see the Recall a Transaction procedure.
- In the Date box, enter the date the payment was receivedenter the date the payment was received.
- In the Payment Type box, select the type of receipt that is being made, check, cash, credit card, etc. If the payment type you selected was assigned a payment type of Other, the account assigned to the payment type will display in the Account box, and the Bank Account and Bank Deposit lookups are disabled. Instead of the bank account, the “Payment Type Account” is used as the offset to all journal entries on the Receipts screen.
- In the Check/Ref # box, enter a check or credit card number if applicable (up to 20 characters).
- Select the Apply to Open Invoices buttonto display this customers open (unpaid) invoices.
- The Receipt Amount will display a value:
- If the value entered on the previous screen in the (Amount - Total) is greater than 0.00, the Receipt Amount value will display the (Amount - Total).
- If the value entered on the previous screen in the (Amount- Total) is less than 0.00, the Receipt Amount will display 0.00.
- Begin selecting which invoices this payment should be applied to. There are various ways to select invoices:
- Click on the Pay All button if all invoices were paid in full.
- Verify or enter the Receipt Amount and click Apply.The system will automatically apply the payment to the oldest invoices. If the amount received was more than their open invoices, the system will automatically create a deposit for the overpayment amount.
- Put a check mark in the Pay box for each invoices to be paid.
- To partially pay an invoice, enter the amount to be paid in the Payment Amount field for that particular invoice.
- Once the appropriate invoices have been selected, click OK to return to the main receipt screen.
- The Email or Print Options selected on the Email/Print tab in Setup > Names > Names and Setup > Customers will determine the default setting for the Print (an image of a printer displays on the button) and E-mail (an image of an envelope displays on the button ) buttons (the selection can be changed on this screen). If the Print or E-mail buttons display with a red X, it means the receipt and other forms selected on the File > Preferences > Printing > Receipts screen will not be printed or e-mailed when the receipt is saved. If the Print or E-mail buttons display with a green check mark, it means the receipt and other forms selected on the File > Preferences > Printing > Receipts screen will be printed or e-mailed when the receipt is saved. To override the Print button default setting, click the Print button to display the Print Setting screen where you can override the Print Receipt setting for this receipt and other forms selected on the File Preferences > Printing > Receipts screen only, select the printer to print the receipt and other forms to, the number of copies of the receipt and other forms to print, and the form the receipt should be printed on. To override the E-mail button setting for this receipt only, click the E-mail button to display the Email Settings screen where you can override the E-mail Receipt setting and the default To, CC, BCC, From, Subject, Message, and form the receipt should be e-mailed on.
- Click Save to complete the transaction.
Adjustments: If a customer overpays or underpays by a few cents and you want to clear their account while entering the receipt, follow these modifications to the above instructions:
- Enter the amount actually received from the customer in the Amount field on the main Receipts screen.
- In the Apply Receipt to Open Invoices screen, enter a Receipt Amount that is equal to what you want to clear (including the few cents difference) and select invoices as you normally would (step 8).
- Once the main Receipts screen is again saved, the grid will have an additional line that specifies the amount that was under or overpaid (an underpayment will display as a negative amount and an overpayment as a positive). Choose the Account that amount should be charged to and Save the entry.