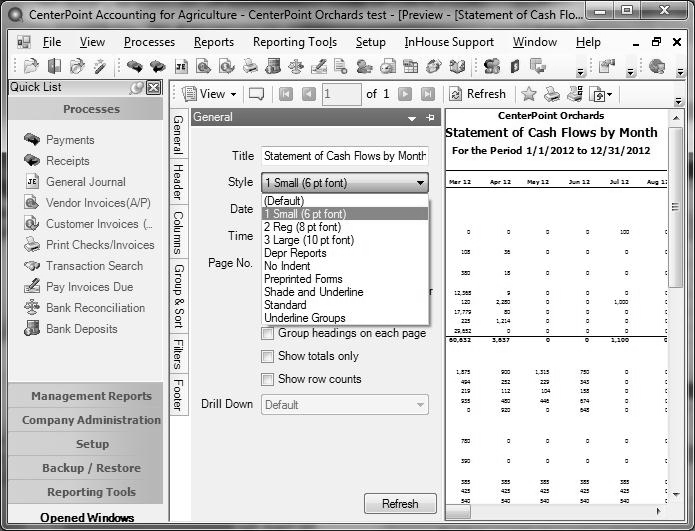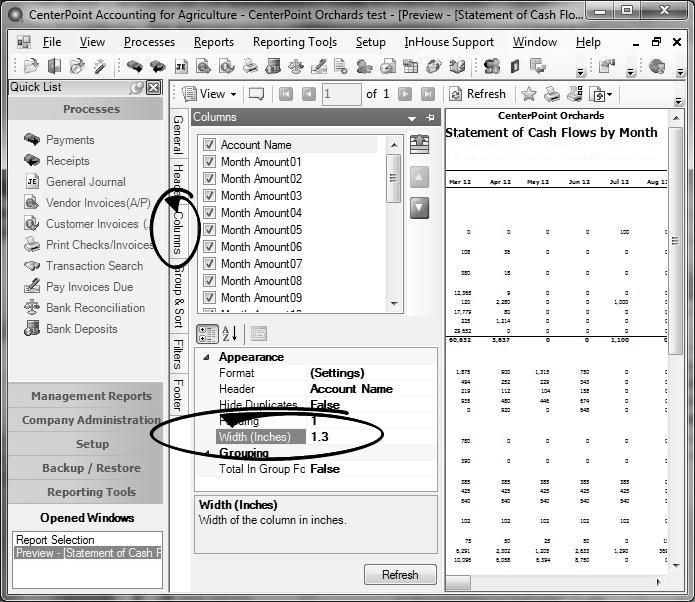CenterPoint® Accounting
- Modify a Report to Change Font and Modify Column Widths
Related Help
_24.jpg) Printing/Previewing Reports Video - Duration: 24 min 57 sec
Printing/Previewing Reports Video - Duration: 24 min 57 sec
_24.jpg) Customizing Reports Video - Duration: 16 min 08 sec
Customizing Reports Video - Duration: 16 min 08 sec
_24.jpg) Report Favorites Video - Duration: 18 min 12 sec
Report Favorites Video - Duration: 18 min 12 sec
_24.jpg) Batch Reports Video - Duration: 16 min 17 sec
Batch Reports Video - Duration: 16 min 17 sec
_24.jpg) Report Filter Security Video - Duration: 7 min 03 sec
Report Filter Security Video - Duration: 7 min 03 sec
Occasionally, when reports are modified, too many columns of data are added and the report no longer fits on one page. New report styles allow you to select a smaller font. Using the smaller font gives you the ability to make the column width smaller and the result is more columns fitting on the page width. Smaller column widths can also help convert a landscape report to portrait.
Modify a Report to Change the Font and Modify Column Widths
- Preview the report that you'd like to modify or select a report with multiple columns, such as a Statement of Cash Flows by Month or an Income Statement Comparison report.
- Select the General tab on the left.
- Click on the Style drop-down arrow. There are several style options, including options with larger or smaller fonts. The default is 3 Large (10 pt font). Select either 1 Small (6 pt font) or 2 Reg (8 pt font). Note: If you would like to choose one of these styles as the default style for all reports, you can set it as a preference. Select File > Preferences > Reports > Report Styles. Click on the Database tab. Then select the Default Report Style you prefer.
- Select the Columns tab on the left.
- Select a column (for example, Account Name) that you'd like to decrease the width for.
- In the Appearance section at the bottom, change the Width (Inches) to a smaller width.
- Repeat steps 5-6 for each column width to be modified.
- Click Refresh to view the changes.
- To verify if all the columns will fit on the report, either print the first page of the report, or change the View to Print Layout. The Print Layout view will display exactly as the report would print.
- If you'd like to keep this report with the changes made, click on the Yellow star (Add to Favorites) icon.
|
Document: 3217 |
|---|