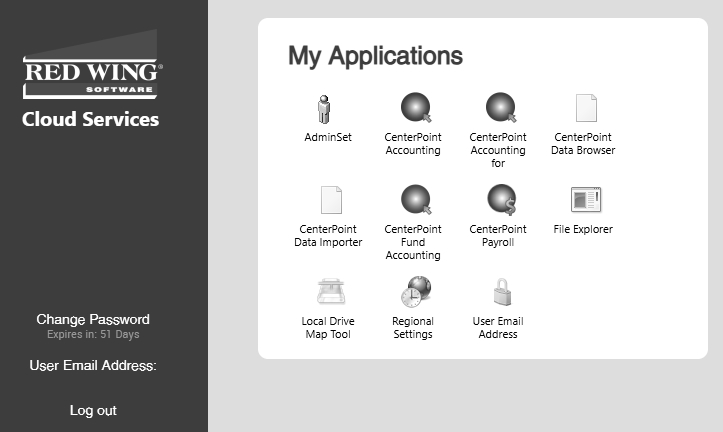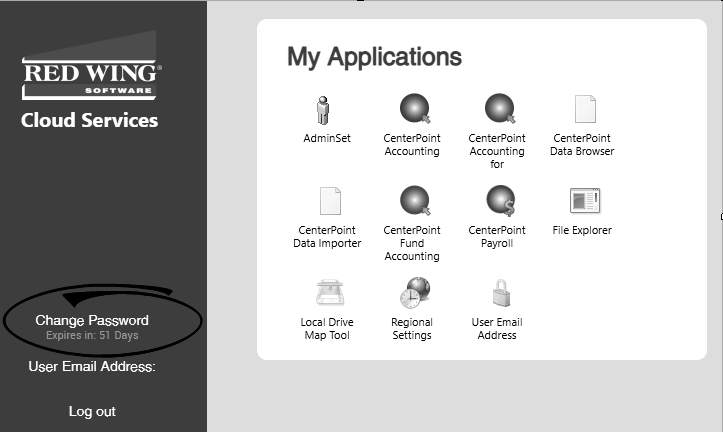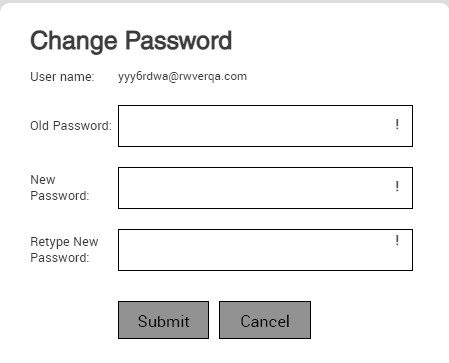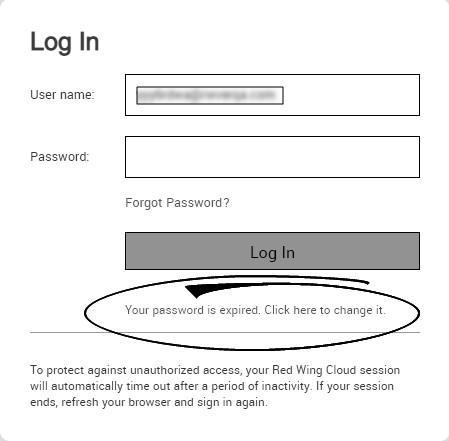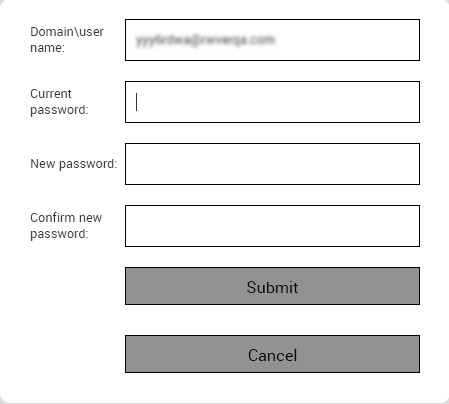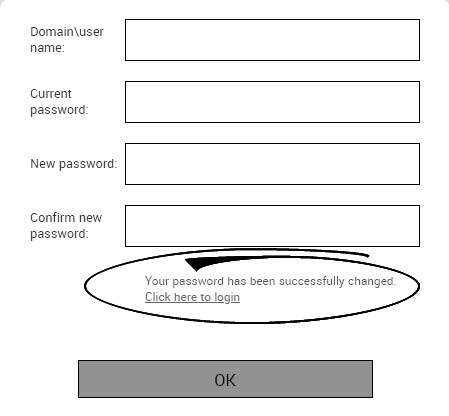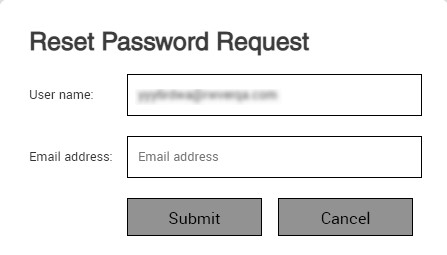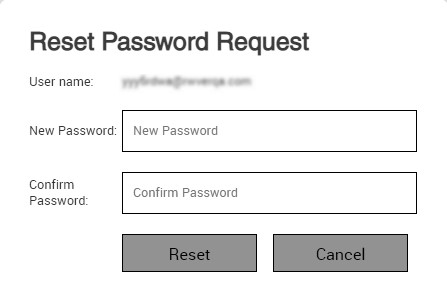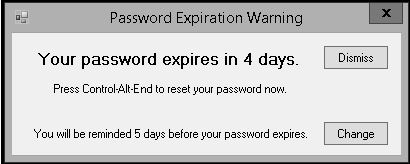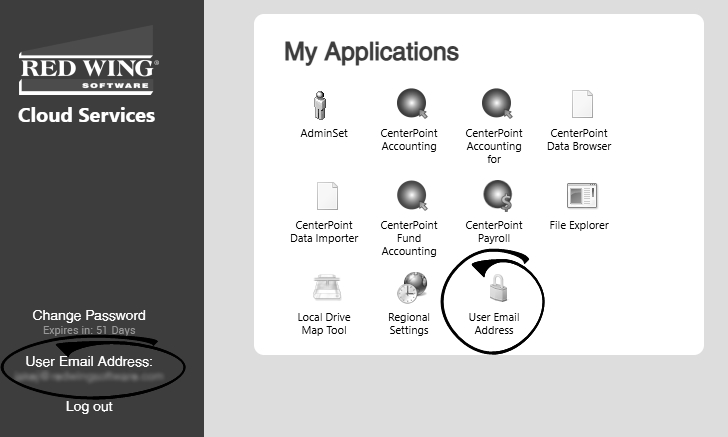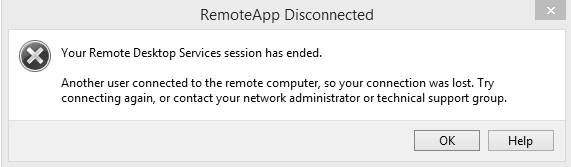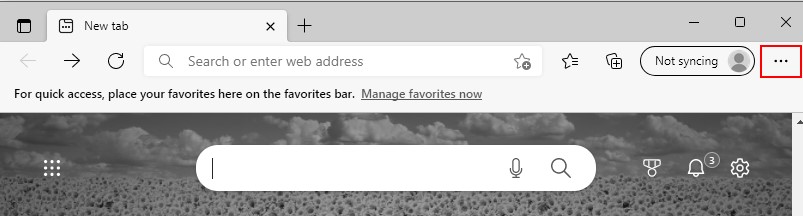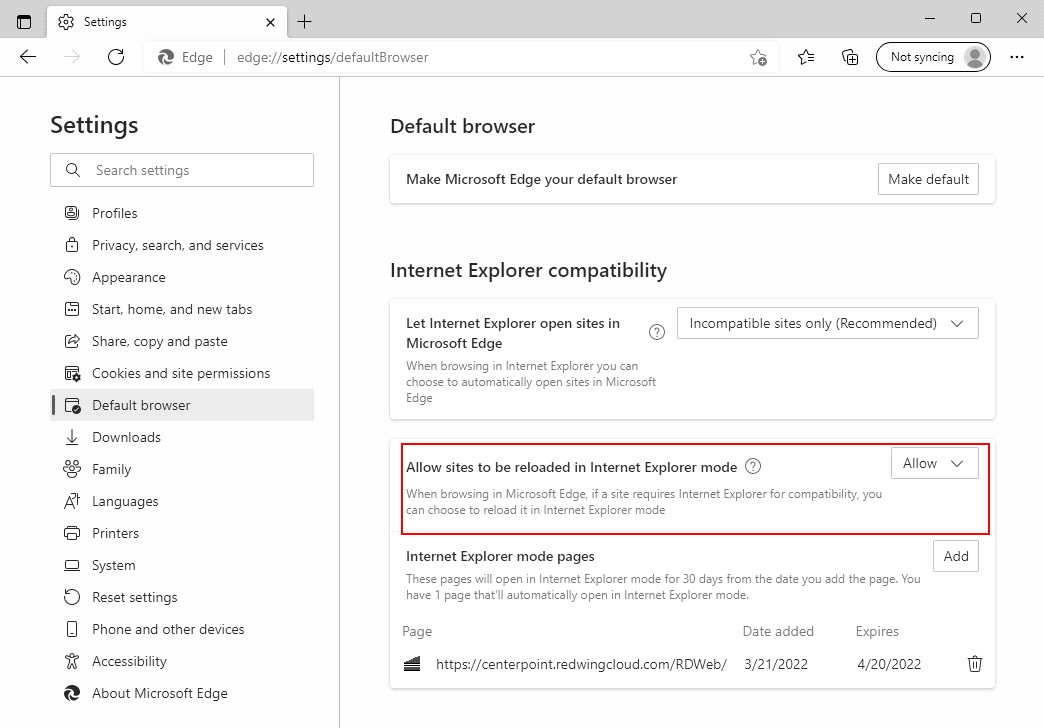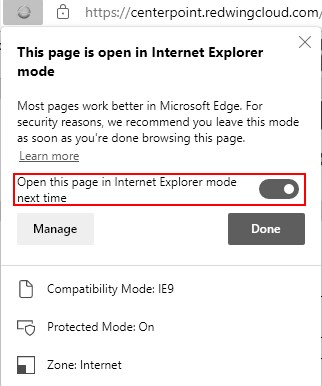CenterPoint® Accounting
- Red Wing® Cloud Services – CenterPoint (Setup, Connecting, and File Explorer)
Related Help
This document explains how to set up and access Red Wing Cloud Services.
Option 1: Connecting to the Red Wing Cloud Services via an Internet Browser
Option 2: Connecting to the Red Wing Cloud Services via a RDP File
Connecting to the Red Wing Cloud Services via a RDP File Frequently Asked Questions
Option 3: Connecting to the Red Wing Cloud Services via the Start Menu or Desktop Icon
Set a User Email Address on the Account
Multi-Factor Authentication Frequently Asked Questions
Recommendations
- You can connect to Red Wing Cloud Services with any standard browser (Microsoft® Edge, Google Chrome, Mozilla Firefox, etc.). Red Wing Cloud Services best integrates with Edge in Internet Explorer compatibility mode. For more information, please see the Frequently Asked Questions section of this document.
- CenterPoint database security should be set up as an additional security level when using Red Wing Cloud Services. See the Users and Security topic for detailed information on database security.
- Printing individual checks, invoices, etc. during transaction entry will be slower from the Red Wing Cloud Services than when you print from your local computer because prior to printing, the print job is first downloaded to the local printer. It is suggested to save each transaction without printing and then printing checks/invoices/receipts from the Processes > Purchases or Sales > Print/Email Checks, Print/Email Invoices, or Print/Email Receipts screens. See the Print/Email Checks, Print/Email Invoices or Print/Email Receipts topics for detailed information.
- Printing long reports will be slower from the Red Wing Cloud Services than when you print from your local computer because prior to printing, the print job is first downloaded to the local printer. It is suggested to export long reports to a .pdf file on the local computer and then print the report from the .pdf file, or use the Screwdrivers Printing and Scanning Plugin (contact Red Wing Software Technical Support for more information). See the Export Report to Microsoft® Excel, Adobe® PDF, or CSV topic for detailed information.
-
Red Wing Software recommends performing a database backup any time that an Update Modules screen displays when opening a database. Click the Backup button to start the backup process. See the Back Up and/or Restore a Single User Database topic for detailed information.
Option 1: Connecting to the Red Wing Cloud Services via an Internet Browser
- The Red Wing Cloud Services uses Multi-Factor Authentication (MFA). Users are required to authenticate their account at the start of each month. If you have not authenticated the account, see the How do I authenticate my account and log into the Red Wing Cloud Services? question in the Multi-Factor Authentication Frequently Asked Questions section and then continue with step 2.
- From your web browser, enter https://centerpoint.redwingcloud.com.
- Enter the User name and Password given to you by Red Wing Software. For additional information about passwords, see the Change a Password, Change an Expired Password, or Retrieve a Forgotten Password sections in this document.
Note: This is NOT your CenterPoint database login and password.
- Click Log In.
- Select your CenterPoint application from the My Applications list.
- Click Connect. If you are not using the Edge browser in Internet Explorer compatibility mode, you may be prompted to login with the username and password provided to you by Red Wing Software.
- Select the database you would like to open from the list and click Open. If prompted for a username and password, provide a valid CenterPoint database username and password.
Note: Logging into the cloud and logging into your databases requires two separate login credentials if you are using database security.
Change a Password
- Follow Steps 1 - 4 of the Option 1: Connecting to the Red Wing Cloud Services via an Internet Browser section.
- Select Change Password.
- Enter your Old Password, a New Password and Retype New Password. When the password criteria has been met, the red ! and password requirements will display in green.
- Password must be a minimum of 10 characters.
- Passwords must not contain the owners name.
- Passwords must contain at least one character from three of the four categories below:
- Upper case letters
- Lower case letters
- Numbers
- Non-alphanumeric characters: ~!@#$%^&*_-+=`|\(){}[]:;"'<>,.?/
- Click Submit.
- At the Password successfully changed message, click the Click here to login with your new password link.
- Continue with the Steps 1 -4 of the Option 1: Connecting to the Red Wing Cloud Services via an Internet Browser section.
Change an Expired Password
- Follow Steps 1 - 4 of the Option 1: Connecting to the Red Wing Cloud Services via an Internet Browser section.
- Enter your Current password, New password, Confirm new password and then click Submit.
- Password must be a minimum of 10 characters.
- Passwords must not contain the owners name.
- Passwords must contain at least one character from three of the four categories below:
- Upper case letters
- Lower case letters
- Numbers
- Non-alphanumeric characters: ~!@#$%^&*_-+=`|\(){}[]:;"'<>,.?/
- At the Your Password has been successfully changed message, click the Click here to login link or click OK.
- Continue with the Steps 1 -4 of the Option 1: Connecting to the Red Wing Cloud Services via an Internet Browser section.
Retrieve a Forgotten Password
Use this option to retrieve a forgotten password for your Red Wing Cloud Services account. See the Set a User Email Address on the Account section in this document to look up your User name (email address).
- From your web browser, enter https://centerpoint.redwingcloud.com.
- Click the Forgot Password? link.
- Enter your User name.
- Enter your Email address.
- Click Submit. A link for resetting your password will be sent to your email address. If you do not receive the email, please check your junk/spam folder.
- Open the email and click the enclosed link to reset your password.
- Enter your New Password and Confirm Password.
- Password must be a minimum of 10 characters.
- Passwords must not contain the owners name.
- Passwords must contain at least one character from three of the four categories below:
- Upper case letters
- Lower case letters
- Numbers
- Non-alphanumeric characters: ~!@#$%^&*_-+=`|\(){}[]:;"'<>,.?/
- Click Reset.
- You will receive a password changed confirmation email.
- Click the Click here to login link.
- Continue with the Steps 1 -4 of the Option 1: Connecting to the Red Wing Cloud Services via an Internet Browser section.
Option 2: Connecting to the Red Wing Cloud Services via a RDP File
- The Red Wing Cloud Services uses Multi-Factor Authentication (MFA). Users are required to authenticate their account at the start of each month. If you have not authenticated the account, see the How do I authenticate my account and log into the Red Wing Cloud Services? question in the Multi-Factor Authentication Frequently Asked Questions section and then continue with step 2.
- From your web browser, go to https://centerpoint.redwingcloud.com.
- Enter your current Red Wing Cloud Services login credentials.
- In the Web Links section at the bottom right, click Remote Desktop Download to download the Red_Wing_Software_Cloud.RDP file to your desktop.
- To access the Red Wing Cloud Services, double-click the Red_Wing_Software_Cloud.RDP icon on your desktop and enter your Red Wing Cloud Services credentials.
Connecting to the Red Wing Cloud Services via a RDP File Frequently Asked Questions
Q: Will I be notified about my password expiration date?
A: Yes, passwords expire every 180 days and five days prior to your password expiration date the Password Expiration Warning screen will display. Press Ctrl+Alt+End to reset your password or click Dismiss and you will be informed each of the five days prior to your password expiration date.
Q: My username and password will not work to log into the cloud, what do I do?
A: If the log in is not allowed, either the password was entered incorrectly, it is expired, or the account is not authenticated.
- From your web browser, enter https://centerpoint.redwingcloud.com.
- Enter your User name and Password.
Expired Password:
- Your password expires every 180 days. When it expires, at the Your password is expired. Click here to change it. message, click and then enter your username and current password. Then, type in your new password twice and click Submit.
- Password must be a minimum of 10 characters.
- Passwords must not contain the owners name.
- Passwords must contain a character from three of the four categories below:
- One upper case letter.
- One lower case letter.
- One number.
- Non-alphanumeric characters: ~!@#$%^&*_-+=`|\(){}[]:;"'<>,.?/
Forgotten Password:
- If you have forgotten your password, see the Retrieve a Forgotten Password section for more information.
Authenticate Account:
- See the How do I authenticate my account and log into the Red Wing Cloud Services? question in the Multi-Factor Authentication Frequently Asked Questions section for more information.
Option 3: Connecting to the Red Wing Cloud Services via the Start Menu or Desktop Icon
- The Red Wing Cloud Services uses Multi-Factor Authentication (MFA). Users are required to authenticate their account at the start of each month. If you have not authenticated the account, see the How do I authenticate my account and log into the Red Wing Cloud Services? question in the Multi-Factor Authentication Frequently Asked Questions section and then continue with step 2.
- In the Search box in the bottom toolbar enter RemoteApp (Windows 11) or Remote (Windows 10), and then select the RemoteApp and Desktop Connections heading. Or, search for and open the Control Panel and then search the Control Panel for the RemoteApp.
- Select Access RemoteApp and Desktops .
- In the Email address or connection URL box, enter https://centerpoint.redwingcloud.com/RDWeb/Feed/webfeed.aspx. Click Next.
- On the Ready to setup connection screen, click Next. If you receive a security warning, click Next.
- On the Enter your credentials screen, enter the User name and Password given to you by Red Wing Software (this is NOT your CenterPoint database login and password).
- Your password expires every 180 days. When it expires, follow Steps 1 -2 of the Option 1 - Connecting to the Red Wing Cloud Services via the Web section in this document and then at the Your password is expired. Click here to change it. message, click and then enter your username and current password. Then, type in your new password twice and click Submit.
- Password must be a minimum of 10 characters.
- Passwords must not contain the owners name.
- Passwords must contain at least one character from three of the four categories below:
- Upper case letters
- Lower case letters
- Numbers
- Non-alphanumeric characters: ~!@#$%^&*_-+=`|\(){}[]:;"'<>,.?/
- Your password expires every 180 days. When it expires, follow Steps 1 -2 of the Option 1 - Connecting to the Red Wing Cloud Services via the Web section in this document and then at the Your password is expired. Click here to change it. message, click and then enter your username and current password. Then, type in your new password twice and click Submit.
- Check the Remember my credentials check box, and then click OK.
- Click Finish.
- On the RemoteApp and Desktop Connections screen, click View Resources.
- The Windows Explorer will open with appropriate shortcuts.
- Follow one of the following for your operating system:
Windows 10: Right-click on each one and select Send to > Desktop(create shortcut).
Windows 11: Right-click on each one and select Show More Options. Then click Send to > Desktop (create shortcut).
- Select the CenterPoint (Work Resources) Desktop icon to start your CenterPoint application.
- Select the database you would like to open from the list and click Open. If prompted for a username and password, provide a valid CenterPoint database username and password.
Note: Logging into the cloud and logging into your databases requires two separate login credentials if you are using database security.
Note: Passwords expire every 180 days. When the password expires, you must delete the Desktop shortcut and create a new one by following steps 1-14 above with your new password. For additional information about passwords, see the Change a Password, Change an Expired Password, or Retrieve a Forgotten Password sections in this document.
Set a User Email Address on the Account
Your Red Wing Cloud Services account requires a User Email Address. The User Email Address is currently filled, but can be changed to a valid email at any time. The User Email Address is used for two purposes: Multi-Factor Authentication (MFA) account verification and password retrieval through the "Forgot Password?" option.
- The Red Wing Cloud Services uses Multi-Factor Authentication. Users are required to authenticate their account at the start of each month. If you have not authenticated the account, see the How do I authenticate my account and log into the Red Wing Cloud Services? question in the Multi-Factor Authentication Frequently Asked Questions section and then continue with step 2.
- From your web browser, enter https://centerpoint.redwingcloud.com.
- Enter the User name and Password given to you by Red Wing Software.
- Click Log In. Your current configured email address is displayed on the left side of the screen.
- Under My Applications, click User Email Address. If you are not using the Microsoft Edge in Internet Explorer compatibility mode browser, you will be prompted to login with the User Name and Password provided to you from Red Wing Software.
- Enter your MFA/Password Recovery Email Address.
- Click Update.
- At the MFA/Password reset email address updated message, click OK.
- Click Close.
Multi-Factor Authentication Frequently Asked Questions
Q: What is multi-factor authentication (MFA)?
A: Multi-factor authentication requires users to validate the login credentials through a challenge/response that sends a 6-digit code via email, which is then entered to verify the account. MFA adds additional security to the Red Wing Cloud Services environment.
Q: How do I authenticate my account and log into the Red Wing Cloud Services?
A: To authenticate your Red Wing Software account and log in:
- From your web browser, enter https://mycloudmfa.com/
- Enter the Username and Password.
- Click Log in.
- An email will be sent to the email address on record containing a six digit verification code. Check your registered email for your verification code. If you cannot locate or do not receive the email:
- Check your spam or junk email folders.
- To ensure delivery of future emails, add notification@mycloudmfa.com to your contacts or whitelist.
- Your account is already authenticated. See the How do I know if my account is authenticated? question below.
- Enter the six digit Verification Code and click Verify.
-
Log into the Red Wing Cloud Services using your preferred method:
Option 1: Connecting to the Red Wing Cloud Services via an Internet Browser
Option 2: Connecting to the Red Wing Cloud Services via a RDP file
Option 3: Connecting to the Red Wing Cloud Services via the Start Menu or Desktop Icon
Q: How do I know if my account is authenticated?
A: If you can log into your products without error, you are authenticated. Or, if you go to https://mycloudmfa.com/, and enter your user credentials, you will redirected to https://centerpoint.redwingcloud.com instead of a screen to enter an authentication code.
Q: Am I able to receive my MFA code via text message?
A: If you want to receive the MFA code via text message rather than email, you can simply provide your correct MMS to email gateway based on your provider rather than your actual email address. See the Set a User Email Address on the Account section to update your email address. Below you will find the email gateway for 10 of the most common cellular providers in the United States.
- T-Mobile: yourcellnumberhere@tmomail.net
- Mint Mobile: yourcellnumberhere@tmomail.net
- AT&T: yourcellnumberhere@mms.att.net
- Google Fi (Project Fi): yourcellnumberhere@msg.fi.google.com
- Metro by T-Mobile: yourcellnumberhere@mymetropcs.com
- Consumer Cellular: yourcellnumberhere@mailmymobile.net
- Cricket Wireless: youcellnumberhere@mms.mycricket.com
- Boost Mobile: youcellnumberhere@myboostmobile.com
- Tello: yourcellnumberhere@tmomail.net
- U.S. Cellular: yourcellnumberhere@mms.uscc.net
Q: Why am I receiving the screen below when I log into the Red Wing Cloud Services?
A: This message displays if your Red Wing Cloud Services account has not been authenticated. Follow the How do I authenticate my account and log into the Red Wing Cloud Services? question above.
Q: How often do I have to authenticate my Red Wing Cloud Services account?
A: Users are required to authenticate their Red Wing Cloud Services account initially and the first time they log in each month at each unique location. User passwords expire every 180 days. If you connect via Option 1, via an internet browser, three days before the account authentication expiration, the following message will display to remind you to authenticate your account. See the How do I authenticate my account and log into the Red Wing Cloud Services? question above.
Accessing the Available Mapped Drives via the File Explorer
After you set up your connection, it is important to understand the mapped drives and file browsing locations used by Red Wing Cloud Services that can be viewed in the cloud File Explorer.
- The Red Wing Cloud Services uses Multi-Factor Authentication (MFA). Users are required to authenticate their account at the start of each month. If you have not authenticated the account, see the How do I authenticate my account and log into the Red Wing Cloud Services? question in the Multi-Factor Authentication Frequently Asked Questions section and then continue with step 2.
- From your web browser, enter https://centerpoint.redwingcloud.com.
- Select the File Explorer application. If you are not using the Edge browser, you will be prompted to login with the username and password provided to you from Red Wing Software.
- Click Connect.
- If prompted, login with the username and password provided to you from Red Wing Software.
Mapped Drives
C on <Your PC Name>
- This is the C: drive on your local computer.
- You may have other, similar paths for additional local or network drives your local computer has access to.
L: (Database backups)
- The L: drive is the remote location your backups are created and stored on and the location you should put files to be restored.
P: (Private drive)
- The P: drive is a remote personal drive you can use to store personal folders and CenterPoint related data.
Note: The CenterPoint folder located on this drive should not be deleted (it contains your settings and preferences for CenterPoint).S: (Company Shared)
- The S: drive is a remote common folder used by your company that can be used to store common CenterPoint related data.
- All users that can run CenterPoint in your company have access to this folder path.
General Frequently Asked Questions
Q: What is the Local Drive Map Tool?
A: The Local Drive Map Tool allows you to map a cloud drive to a default drive/path on your local computer to save exported reports, or files, from the Red Wing Cloud Services to your local computer. See the Local Drive Map Tool topic.
Q: I received the following message when I was connected to the Red Wing Cloud Services and my session ended, can you explain why?
A: Your session ended because another user logged into the Red Wing Cloud Services with the same login credentials. A user can be logged into the Services one at a time. Each login is for a single user and additional users must be purchased to log in concurrently.
Q: How do I set the Microsoft Edge internet browser to Internet Explorer compatibility mode?
A: Follow the steps below to set Microsoft Edge to Internet Explorer compatibility mode:
- Open Microsoft Edge.
- Select the ellipsis (…) button in the upper-right corner.
- Select Settings.
- From the Settings menu on the left side of the screen, select Default Browser. If the Settings menu isn't visible, click the
 icon.
icon.
- In the Internet Explorer Compatibility section, under Allow sites to be reloaded in Internet Explorer mode, change the setting to Allow.
- Close and reopen Microsoft Edge and go to centerpoint.redwingcloud.com.
- Select the ellipsis (…) button in the upper-right corner.
- Select Reload in Internet Explorer mode.
- If you look at the web address, there will now be an Internet Explorer icon directly to the left of the web address.
-
Click the Internet Explorer icon.
- Select Open this page in Internet Explorer mode next time.
- Click Done.
Note: Internet Explorer compatibility mode expires after 30 days. If expired, you may be asked to log in twice. Repeat steps 6-12 above to re-enable Internet Explorer compatibility mode.
Q: Can I load the Red Wing Cloud Services, in Internet Explorer Compatibility Mode, from my Microsoft Edge toolbar?
A: Yes, a Reload in IE Mode button can be added to the toolbar to easily reload Internet Explorer Compatibility Mode by following the steps below:
-
In the address bar for Microsoft Edge, type edge://settings/appearance and then click Enter.
-
Under Select which buttons to show on the toolbar, toggle on Internet Explorer mode button.
Q: I want to use another web browser instead of Edge, how do I connect to the Red Wing Cloud Services?
A: Follow the steps in the Option 1: Connecting to the Red Wing Cloud Services via an Internet Browser section.
Q: Can I connect to the Red Wing Cloud Services through my Apple computer or device?
A: Yes. The Microsoft Remote Desktop app is available as a free download on the Apple App Store. Download and run the app and use your CenterPoint login credentials to access your work resources. See the Red Wing Cloud Services – Connecting to Additional Devices document for more information.
Q: I have a scanner set up on my local computer, can I scan documents into CenterPoint when I am using the program in the Red Wing Cloud Services?
A: Yes, scanners that are set up on a local computer can be accessed by the cloud services for direct scanning into CenterPoint. Contact Red Wing Software Technical Support to set up your Red Wing Cloud Services environment to accept scans. See the Scanning and Attaching Documents document for more information.
Q: How do I set up emailing in CenterPoint when in the Red Wing Cloud?
A: See the Red Wing Cloud Services Email Settings section in the Email Setup topic for additional details.
Q: I'm receiving data overage charges, can you explain why?
A: Additional charges apply when a CenterPoint database(s) exceeds 1 GB or file storage (files stored on L:, P: and S drives) exceeds 500 MB. The database and file storage limits are increased by the number of users in the company. For example, if there are two users, the limit would be 2 GB for the database(s) and 1 GB for the files. The most common drive to review and clean up is the L: drive (where manual CenterPoint backup files are stored).
Q: Are there scheduled maintenance periods for the Red Wing Cloud Services?
A: Yes, there is scheduled general maintenance every day from 11:00 pm - 1:00 am Central Standard Time.
|
Document: 3287 |
|---|