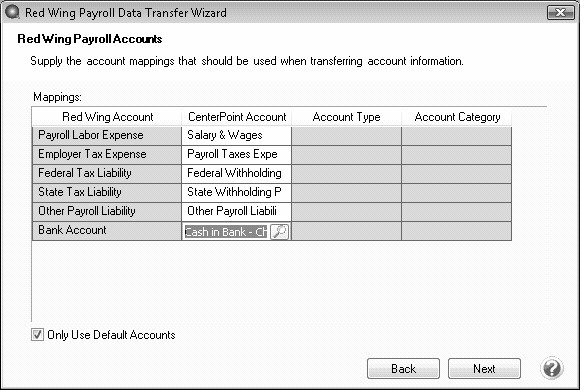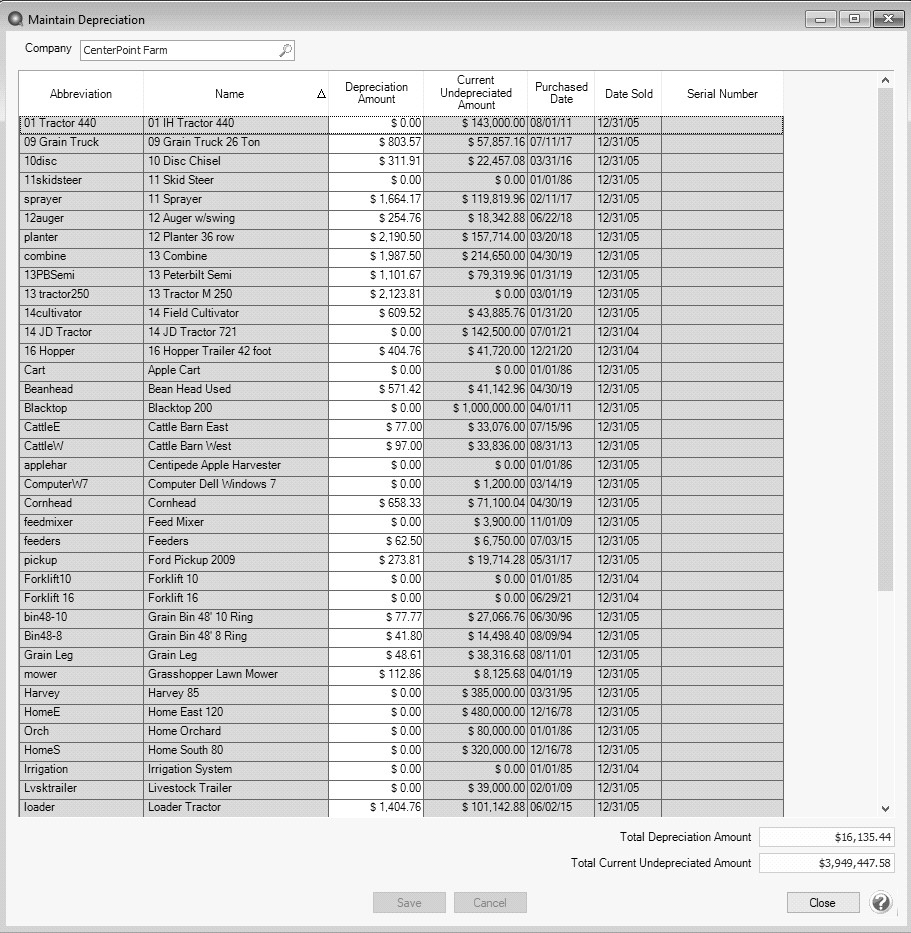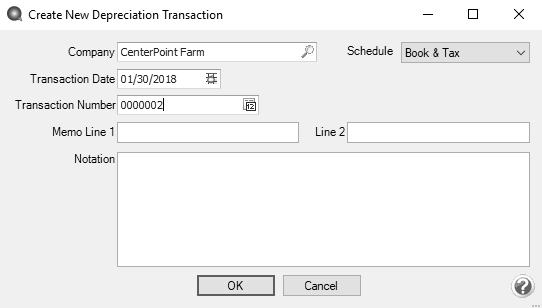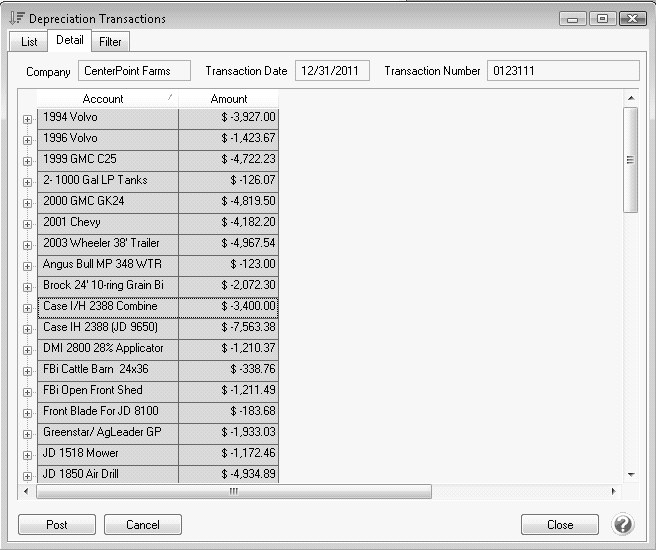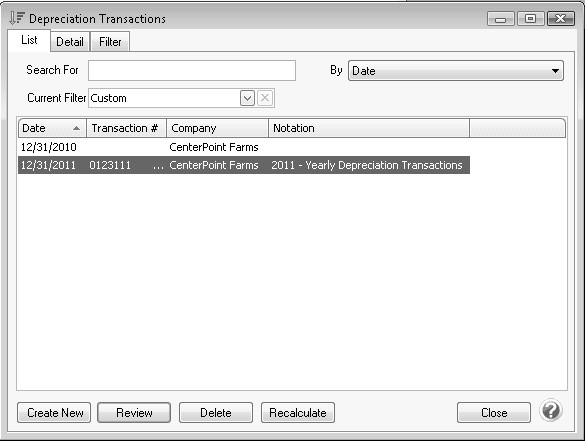CenterPoint® Accounting
- Depreciation of Fixed Assets
Related Help
_24.jpg) Create Fixed Asset Items Video - Duration: 16 min 51 sec
Create Fixed Asset Items Video - Duration: 16 min 51 sec
_24.jpg) Maintain Depreciation Video - Duration: 6 min 15 sec
Maintain Depreciation Video - Duration: 6 min 15 sec
_24.jpg) Depreciation Transactions Video - Duration: 6 min 38 sec
Depreciation Transactions Video - Duration: 6 min 38 sec
_24.jpg) Fixed Asset Tips Video - Duration: 15 min 52 sec
Fixed Asset Tips Video - Duration: 15 min 52 sec
Fixed assets are items that a company purchases for long-term use in their business. Equipment, furniture, machinery, and tools are all examples of tangible fixed assets. From both a physical and economic standpoint, the value of fixed assets declines over time and use. The decline in an asset’s value is called depreciation.
CenterPoint can be setup to periodically generate depreciation entries.
Step A - Define Depreciation Method (one-time setup)
Step B - Define How Often to Depreciate Fixed Assets (one-time setup)
Step C - Define Depreciation Amount for Each Fixed Asset
Step D - Setup a Reminder to Record Depreciation Transactions (optional)
Prerequisite
Fixed Assets must be setup in the system before depreciation transactions can be recorded. See the Fixed Assets document for step-by-step instructions on how to create and purchase fixed assets.
Step A - Define Depreciation Method
CenterPoint provides two depreciation methods for fixed assets. This setting will define what accounts are used when depreciation entries are recorded. To choose the appropriate option for your company:
- Select File > Preferences > Depreciation > Depreciation Settings.
- Click on the Database tab.
- In the How to Handle Accumulated Depreciation area, select the appropriate option for your company. If you are unsure which option to select, we recommend your accountant:
- Adjust Accumulated Depreciation- when the depreciation transactions are created, it will be a transaction between a depreciation expense and an accumulated depreciation account. The book value of the asset is not affected, it remains as cost.
- Reduce Item Book Value - when the depreciation transactions are created, it will be a transaction that debits depreciation expense and credits the asset that is being depreciated. By using this method, all fixed assets will be presented on the balances reports with their undepreciated remaining book value.
- If you are maintaining market values for your items, you can have the market value also be decreased by the amount of depreciation transactions. Select Yes to Adjust Market Values if you want market values decreased automatically.
- Click Save.
Step B - Define How Often to Depreciate Fixed Assets
Depreciation Frequency defines the number of times you wish to post depreciation during the year. Selecting the frequency that you want those depreciation transactions recorded makes sure that the transactions are only recorded in valid periods and that they are not duplicated in any one period.
- Select Setup > Companies. Edit the appropriate Company.
- Click on the Additional Detail tab.
- In the Depreciation Frequency field, select the appropriate option for your company/fund. The options are Monthly, Quarterly, or Annually.
- Click Save.
Step C - Define Depreciation Amount for Each Fixed Asset
Prior to recording depreciation transactions, you must identify what value to depreciate for each fixed asset. Be sure to take in account how often you are creating depreciation transactions. For example, if you chose in Step B to depreciate annually, then these would be annual numbers. If you chose to depreciate monthly, these would then be monthly values. Depending on how your accountant calculates the depreciation amounts, these may need to be updated annually.
- Select Setup > Fixed Assets > Maintain Depreciation. Fixed assets that are active for the selected company AND have a sold date greater than today’s date display in the list.
- For each item that will be depreciated, enter the appropriate Depreciation Amount. This amount will be used each time a depreciation entry is recorded for this item. Contact your accountant if you are unsure what depreciation amount to specify.
- If a Depreciation Amount is specified, the Current Undepreciated Amount will display the amount left to depreciate on the asset regardless of how accumulated depreciation is being stored. If a Depreciation Amount is not specified, the book value (the accumulated depreciation) displays. The Current Undepreciated Amount is not influenced by period.
- The Total Depreciation Amount displays the sum of the Depreciated Amount column.
- The Total Current Undepreciated Amount displays the sum of the Current Undepreciated Amount column.
- Once depreciation amounts are entered for applicable items, click Save.
- Select Processes > Periodic > Depreciation Transactions or Processes > Depreciation > Depreciation Transactions.
- Click Create New.
- In the Company/Fund box, enter the company/fund name that the depreciation transactions should be created for. The company/fund selection controls the depreciation frequency used in the depreciation transaction.
- The Transaction Date will automatically display the appropriate next depreciation transaction date (defaults to the first day in the next period since the last depreciation transaction were calculated), based on the depreciation frequency specified above in Step B.
- In the Transaction Number box, enter the transaction number for the depreciation transactions or click the sequence number icon and select the next available sequence number. See the Maintaining Sequence NumbersMaintaining Sequence Numbers topic for more information.
- In the Memo Line 1 box, enter an optional memo for the transaction. In the Line 2 box, if the transaction is assigned a name that was setup with a default memo, it will display automatically and can be overridden.
- Enter an optional Notation.
- Click OK. Each fixed asset with depreciation lists and can be expanded to view the journal for that item.
- Depreciation expense is debited and the accumulated depreciation asset assigned to the fixed asset is credited. You may want to have an accumulated depreciation asset for each asset group used to summarize your fixed assets.
- Click Post to complete the transaction.
- From the List tab, you can perform the following actions on a posted transaction:
Reverse and recalculate a posted transaction: Select the posted transaction, click Recalculate, select the Reverse and Recalculate option, and then click OK to immediately reverse and recalculate the current entry. When the recalculated entry displays, click Post to finalize the recalculated entry (if you click Cancel, the system has already reversed the previous entry). The current depreciation transaction recalculates using the same date, company/fund, transaction number, and notation.
Reverse posted transactions: Select the posted transaction, click Delete, and then click Yes. All depreciation transactions for the company/fund and date will be reversed.
- Add depreciation transactions for assets not previously calculated: Select the posted transactions, click Recalculate, select the Add depreciation transactions option, click OK, and then click Post.
A scheduled reminder can be created if you would like CenterPoint to automatically remind you when depreciation transactions should be recorded,
- Select Setup > Reminders and then click New.
- Enter the reminder Message.
Note: This is the text that will automatically pop up reminding you to do your depreciation transactions.
- Select a Type of Scheduled Reminders.
- In the Assign Users area, select those users who should be reminded to record the depreciation transactions.
- Click on the Scheduled tab.
- In the Activate this Reminder field, select Monthly.
- In the Day of the Month to Run Reminder field, enter 30.
- In the Select Months to Activate this Reminder box on the right, select the months that correspond to the frequency selected in Step B. For example, if you chose quarterly, then select the last month of each quarter. If you chose annually, select just December.
- Click Save.
|
Document: 3067 |
|---|