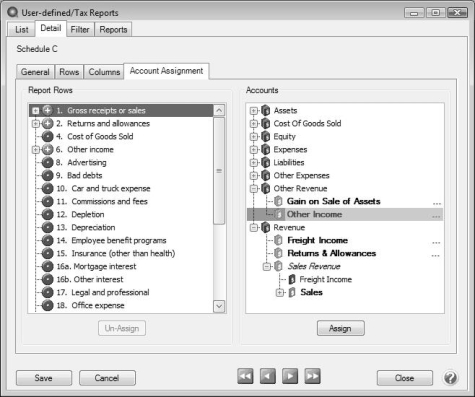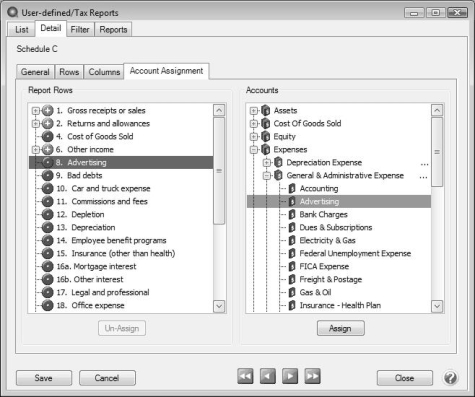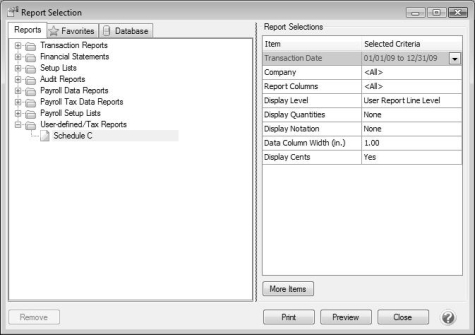CenterPoint® Accounting
- Schedule C Reporting
Related Help
A Schedule C business is a sole-proprietor-run business. The owner is fully responsible for the care and operation of their business. All businesses are required to report their operational profit or loss every year to the IRS. Schedule C is the name of the IRS-required form businesses need to fill out and attach to the owner's individual year-end 1040 tax filing to claim business-related income and expenses.
Step B: Verify which Accounts are Assigned to the Rows of the Schedule C
Step A: Assign Accounts
Prior to printing a Schedule C, all of your income and expense accounts must be assigned to the appropriate rows of the Schedule C. This can be done by assigning an entire account category or specific accounts to a row. The balances that print on the Schedule C pull directly from the accounts assigned to each row. The Schedule C provided by Red Wing Software does have some of the income and expense account categories assigned to the Schedule C. Please review those that are assigned and modify as needed for your operation.
- Select Setup > User-defined/Tax Reports.
- Select the Schedule C and click on Edit.
- Select the Account Assignment tab.
- The Report Rows (left side of the screen) will display all rows of the Schedule C. Rows with a red icon have no accounts assigned. Rows with a green icon indicate accounts are assigned to this row. Expand the row to display the assigned accounts.
- The Accounts (right side of the screen) will list all Accounts, grouped by Type and Account Category. Expand the Type or Account Category to display the Accounts. All accounts with a gray icon indicate that it is assigned to a row on the left. Accounts with a red icon are not assigned to any rows.
- To assign accounts:
- Select the appropriate Schedule C Row in the Report Rows section on the left.
- On the right, select the Account or Account Category and click Assign.
Note: If an Account Category is assigned, all accounts within that category are automatically assignedExample: If you have advertising expenses in your business, the accounts that track your advertising expenses must be assigned to row #8 on the Schedule C. Click on Row 8 on the left. Then expand the Expenses section on the right. Select the first account you use to track advertising expenses and click the Assign button. Do the same for additional accounts if you have advertising expenses in more than one account. - To remove an assigned account:
- Select the appropriate Schedule C row in the Report Rows section on the left.
- Expand the row to display the assigned accounts. Select the Account to remove and click Un-Assign.
- Continue assigning accounts to the Schedule C until all accounts in the Revenue, Expenses and Cost of Goods Sold section on the right side of the screen are assigned to rows on the Schedule C.
- Each time a new revenue, expense or cost of goods sold account is added (Setup > Accounts), we recommend you immediately assign the account to the appropriate row of the Schedule C.
- Click Save.
Step B: Verify which Accounts are Assigned to the Rows of the Schedule C
A report can be generated to review the accounts assigned to each line of the Schedule C report (or any other User-Defined report).
- Select Reports > Reports > Setup Lists > General > User Defined Report Account Assignments.
- In the Report Selections, choose Schedule C in the Report field.
- Click Preview or Print.
Step C: Print a Schedule C Report
- Select Reports > Reports > User-defined/Tax Reports.
- Select the Schedule C.
- In the Report Selections, choose the appropriate Transaction Date (normally this would be an entire year) and Company.
- The Display Level is used to specify how much detail should be included on the report.
- User Report Line Level: Displays totals for each line of the Schedule C.
- Account Total: Displays totals for each line of the Schedule C and subtotals under each line for each account used.
- Individual Transactions: Provides transaction activity for each account in each row. This level includes the most detail.
- Select if it should Display Quantities and Display Notations. The More Items button provides additional Report Selections, such as Display Cents, Report Columns and Data Column Width (in.).
- Click Preview or Print.
|
Document: 3126 |
|---|