Group & Sort Tab
Allows you to specify how the data in the report should be grouped and/or sorted.
To group or sort on a column, simply select the Group or Sort box to the right of the column name.(Grouping on a column automatically sorts on that column too.)
As with the Columns tab, the order in which the columns appear in the list determines the order in which grouping and sorting is applied, columns selected higher in the list will be applied before those selected lower in the list.
When you select a column in the list, the property grid below the list enables you to set some additional properties for each of the selected columns;
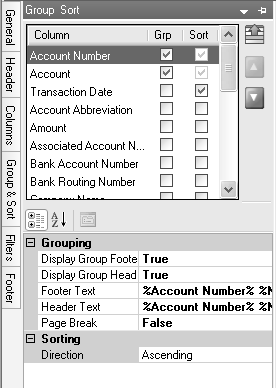
Display Group Footer
Indicates whether the grouping should include a footer row.
Display Group Header
Indicates whether the grouping should include a header row.
Footer Text
Enter the content to display for the footer for this group. This can be a simple line of text (the text does not wrap to multiple lines), or it can contain one or more predefined items representing pieces of report data associated with the grouping. Clicking the ellipse button  on the property will display a screen that can be used to create the text to be displayed.
on the property will display a screen that can be used to create the text to be displayed.
Header Text
Enter the content to display for the header for this group. This can be a simple line of text (the text does not wrap to multiple lines), or it can contain one or more predefined items representing pieces of report data associated with the grouping. Clicking the ellipse button  on the property will display a screen that can be used to create the text to be displayed.
on the property will display a screen that can be used to create the text to be displayed.
Page Break
To have each new group appear on a new page, set this property to True.
Direction
Indicates the direction the column should be sorted; Ascending (A-Z) or Descending (Z-A.)
 on the Preview toolbar to view your modifications. If you do not save the report variation as a favorite before you close the Preview screen, a Do you want to save this report in your Favorites folder? message will display, click Yes, enter a name for the report variation in the Enter a name for the favorite box, and then click OK or click No to return to the Report screen without saving the report.
on the Preview toolbar to view your modifications. If you do not save the report variation as a favorite before you close the Preview screen, a Do you want to save this report in your Favorites folder? message will display, click Yes, enter a name for the report variation in the Enter a name for the favorite box, and then click OK or click No to return to the Report screen without saving the report.