CenterPoint® Accounting for Agriculture
- Report Favorites
Related Help
_24.jpg) Printing/Previewing Reports Video - Duration: 24 min 57 sec
Printing/Previewing Reports Video - Duration: 24 min 57 sec
_24.jpg) Customizing Reports Video - Duration: 16 min 08 sec
Customizing Reports Video - Duration: 16 min 08 sec
_24.jpg) Report Favorites Video - Duration: 18 min 12 sec
Report Favorites Video - Duration: 18 min 12 sec
_24.jpg) Batch Reports Video - Duration: 16 min 17 sec
Batch Reports Video - Duration: 16 min 17 sec
_24.jpg) Report Filter Security Video - Duration: 7 min 03 sec
Report Filter Security Video - Duration: 7 min 03 sec
| Document #: | 3344 | Product: | CenterPoint® |
|---|
You can save the reports that you print often to the Favorites tab (or the Database tab or Network tab). This will allow you to quickly locate the reports that you want to print on a regular basis. The reports that are saved on the Favorites tab can be standard, default reports, default reports that include a specific filter, or a default report that has had some variations defined (additional columns, groups, sorting, etc.) It can also include reports that have been customized specifically for your business. The Favorites tab is accessed by selecting Reports > Reports > Favorites tab.
Save a Default Report as a Favorite
Save a Customized Report as a Favorite
Rename a Report on the Favorites tab
Delete a Report on the Favorites tab
Set the Favorites Tab as the Default Report Tab
Organize Reports on the Favorites tab into Folders
Rename a Folder on the Favorites
Delete a Folder on the Favorites tab
Export a Customized/Favorites Report
Import a Customized/Favorites Report
Export All Database Favorite Reports
Import All Database Favorite Reports
Save a Default Report as a Favorite:
- Highlight the report on the Reports tab (Reports > Reports).
- Right-click on the report name, and then select Add to Favorites or Add to Database (this selection will only display if you have your File > Preferences > General > Report preference for Display Database Favorites is set to Yes).
- In the Enter a name for the favorite box, enter a name you are likely to recall.
- Click OK.
Save a Customized Report as a Favorite
- Make the needed changes to a default report and click Preview.
- Click on the yellow star icon.
- In the Enter a name for the favorite box, enter a name you are likely to recall.
- Click OK.
Rename a Report on the Favorites tab
- On the Reports menu, select Reports.
- Click the Favorites tab or Database tab (this selection will only display if you have your File > Preferences > General > Report preference for Display Database Favorites is set to Yes).
- Select the report you want to rename.
- Right-click and select Rename.
- Enter the new name for the report and then press Enter.
Delete a Report on the Favorites tab
- On the Reports menu, select Reports.
- Click the Favorites tab or Database tab (this selection will only display if you have your File > Preferences > General > Report preference for Display Database Favorites is set to Yes).
- Select the report you want to delete.
- Click Remove or right-click and select Delete.
- At the "Are you sure you want to remove this item?" message, click Yes.
Set the Favorites Tab as the Default Report tab
When the Reports > Reports menu is selected, the system defaults to being active on the Reports tab. If you prefer, you can have the system default to being active on the Favorites tab instead.
- Select File > Preferences.
- Within Preferences, select General > Reports.
- Select the Application or Database tab.
- In the Default Report tab field, select Favorites.
- Click Save.
Organize Reports on the Favorites tab into Folders
Folders can be created on the Favorites tab to easily organize your favorite reports. If you've grouped a number of reports together in a folder on the Favorites tab, you can run the reports together as a batch report by clicking Print or Preview from the Favorites, Databases, or Network tab. You will have a Batch Date and
- Right-click in the blank space on the Favorites tab and select New Folder.
- Enter a Name for the folder.
- Drag and drop reports or other folders into your new folder.
Rename a Folder on the Favorites
- On the Reports menu, select Reports.
- Click the Favorites tab or Database tab.
- Select the folder you want to rename.
- Right-click and select Rename.
- Enter the new Name for the folder and then press Enter.
Delete a Folder on the Favorites tab
If you delete a folder, all reports in the folder will also be deleted.
- On the Reports menu, select Reports.
- Click the Favorites tab or Database tab.
- Select the folder you want to delete.
- Right-click and select Delete.
- At the "Are you sure you want to remove this item?" message, click Yes.
Export a Customized/Favorite Report:
If you have customized a report in CenterPoint and you'd like to share it with another user, you can quickly export the report. Deliver the report via email or a usb drive and the other user can import the customized report into their system. Note: All filters applied to the favorite are removed prior to exporting the favorite.
- On the Reports menu, select Reports.
- Click the Favorites tab .
- Select the report you want to export.
- Right-click and select Export.
- The export location defaults to the Documents folder. The default file name is the name of the favorite with the file extension .cpfav. Click Save.
Import a Customized/Favorite Report
If a customized report has been provided to you, save the file into your Documents folder on your computer prior to importing it into CenterPoint.
- On the Reports menu, select Reports.
- Click the Favorites tab.
- Right-click and then select Import (do not make a selection on the Favorite tab prior to right-clicking).
- The import location defaults to the Documents folder. Select the report favorite to import and click Open.
- On the Add Favorite screen, enter a name for the favorite and then click OK.
Export All Database Favorite Reports
If you have customized reports on the Database tab in CenterPoint and you'd like to share all of the reports with another user using the same database, you can quickly export the reports. Deliver the reports via email, a usb drive, or a shared network drive and the other user can import all of the customized reports into their system.
- On the Reports menu, select Reports.
- Click the Database tab .
- Right-click and select Export All.
- The export location defaults to Documents folder. The default file name is DatabaseFavorites.cpfavs. Click Save.
- Click OK.
Import All Database Favorite Reports
If all the customized report favorites from the Database tab has been provided to you, save the DatabaseFavorites.cpfavs file into your Documents folder on your computer prior to importing the file into your CenterPoint database. When importing database favorites, all existing database favorites will be replaced.
- On the Reports menu, select Reports.
- Click the Database tab.
- Right-click and then select Import All.
- The import location defaults to the Documents folder. Select DatabaseFavorites.cpfavs and click Open.
- At the All database favorites will be replaced with the imported data, are you sure? message, click Yes.
- Click OK.
View Favorite Report Properties
- On the Reports menu, select Reports.
- Click the Favorites tab or Database tab.
- Select the report you want to view the source report and source location of the report the favorite report was created from.
- Right-click and then select Properties.
- Click Close.
Frequently Asked Questions
Q: I saved a favorite report with a sort at the top of the list of the Selected columns on the Group & Sort tab (I do not want to group the report by the column). When I print/preview the favorite report, the sort is not saved for the column at the top of the list. How can I save the sort for the column?
A: To save a sort you’ve selected for the first column in the Group & Sort tab:
In the example below, the General Ledger report will be sorted by the Type Name (Assets, Liabilities, Expenses, etc.) and grouped by the Account Number.
- Preview the report.
- Select the Group & Sort tab.
- Select the Sort check box for the column that you want the report sorted by (but not grouped by). In this example, Type Name.
- Move the column (Type Name) to the top of the list of columns.
- Select the Grp check box for the column (Type Name) that you moved to the top of the list of columns.
- For the column (Type Name), under the Grouping header at the bottom of the Group & Sort tab, in the Display Group Footer and Display Group Header boxes, change the selection to False.
- In the example below, the General Ledger report will be sorted by the Type Name (Assets, Liabilities, etc.) but will be grouped by the Account Number.
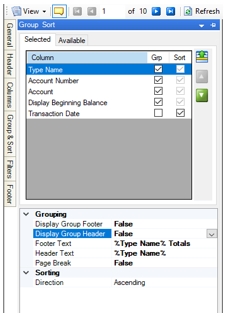
- Click Refresh.
- Save the Favorite report.
|
Document: 3344 |
|---|
