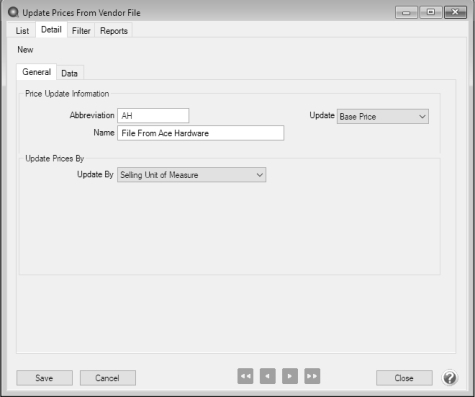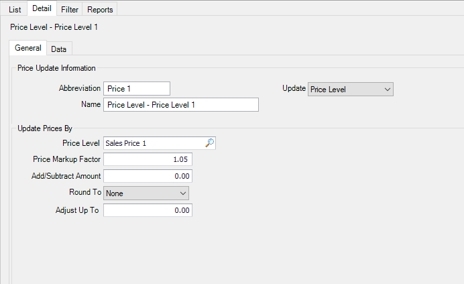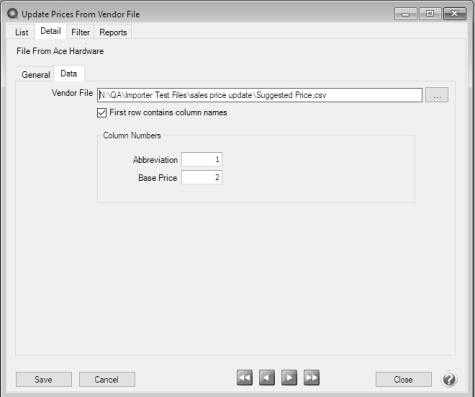CenterPoint® Accounting for Agriculture
- Update Prices from a Vendor File
Related Help
The Update Prices From Vendor File menu selection in Setup > Inventory or Sales allows you to update Base Price by Stocking, Selling, or Purchase Unit of Measure, Price Level by a percentage markup, dollar amount, and rounding selection, or Suggested Price from a vendor file in the .CSV file format.
Step A - Create a Price Update Definition
- The file being imported must be in a .CSV file format.
- The abbreviation is used to find items in the CenterPoint database. The .CSV file must contain an abbreviation and the abbreviation in the .CSV file must also be in the CenterPoint database. If the abbreviation does not exist in CenterPoint, it will not be imported.
- Sales items are not added to the CenterPoint database via the price update process if the .CSV file contains sales items that do not exist in CenterPoint. If sales items need to be imported into your CenterPoint database prior to updating the prices with this topic, see the CenterPoint Data Importer topic and use the Sales Item type of import.
Step A - Create a Price Update Definition
- Setup > Inventory or Sales > Update Prices From Vendor File.
- Click New.
- Enter an Abbreviation and a Name for this definition. For example, enter the vendor's name you received the .CSV file from.
- In the Update box, determine which price you want to update, the options are Base Price, Price Level, or Suggested Price.
- The Update By box will change depending on your selection in the Update box:
- If you selected Base Price in the Update box:
- Select either Selling Unit of Measure, Stocking Unit of Measure, or Purchase Unit of Measure.
- If you selected Price Level in the Update box:
Note: Sales Item Pricing will only occur for Fixed Pricing with No Quantity Breaks.
- In the Price Level box, select which price level to update.
- In the Price Markup Factor box, enter the percentage that your prices should be marked up (the range allowed is .01-10,000.00). For example, if you want to update your prices by 5 percent, enter the price markup factor as 1.05.
- In the Add/Subtract Amount, select a positive or negative amount to adjust your prices by.
- After the price level update is calculated based on your selections above, the Round To box is used to round the amount calculated by your selection in this box. Select either: None, Tenth of Cent, Penny, Dime, or Dollar.
- In the Adjust Up To box, enter a number between 0 and .99. This entry will be used after all the other price adjustments are done and if this number is not zero, then pennies are adjusted up to this number. For example, if the preliminary price is $19.50 and this box is .99, then the price is set to $19.99 or after the preliminary price is $17.99 and this box is .49 then the price is adjusted to $18.49.
- If you selected Suggested Price, there is no selection for Update By.
- Select the Data tab.
- In the Vendor File box, select the vendor file from the location you saved it to on your computer.
- If the First row contains column names in your vendor file select the check box.
- Under Column Names, enter the column number that the Abbreviation and the Base Price are located in your vendor .CSV file.
- Click Save.
Step B - Update Prices
- Setup > Inventory or Sales > Update Prices From Vendor File.
- Select a definition.
- Click Update Prices.
- Click New.
- A message will display indicating the number of successful and unsuccessful price updates and a description about the unsuccessful price updates.
|
Document: 3330 |
|---|
 View or Print as PDF
View or Print as PDF