CenterPoint Fund Accounting
- Employee Mass Update
| Document #: | 3153 | Product: | CenterPoint Payroll |
|---|
The Employee Mass Update process can be used to update more than one employee's information at the same time. You can mass update various types information, including deductions and benefits, earnings, payroll information, leave, or taxes.
For our example below, there is a new rate for health insurance for next year. We will update employees with the health insurance deduction to the new rate at once, instead of editing each employee's record individually.
Employee Mass Update
- Select Setup > Employees.
- On the List tab, select the employees you want to update (select multiple employees or customers by pressing the CTRL key while you make your selections) or if you do not limit your list to selected employees/customers, all employees/customers will be included in the update.
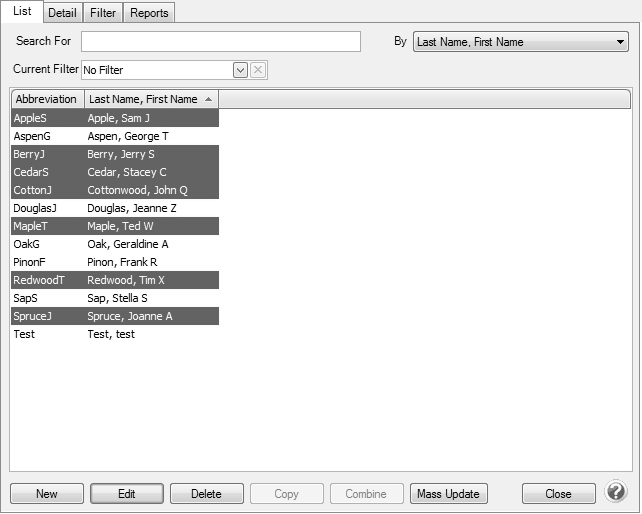
- Click Mass Update.
- The Mass Update Wizard window will open. The wizard will guide you through the update process. Next proceeds through the mass update screens, Cancel exits the mass update screens, and Back returns to the previous page of the mass update. The Back button
 is in the upper-left side of the mass update screens.
is in the upper-left side of the mass update screens. - Click Next. Select the type of item you would like to update. The choices are General, Education, Earnings, Deductions, Benefits, Taxes and Leave. These correspond with the different tabs of the Employee setup screen.
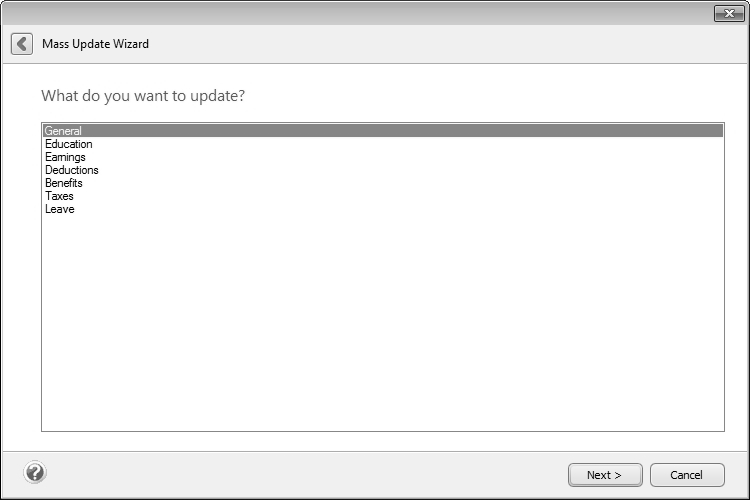
- Click Next. Depending on the selection you made in Step 5, screens will display asking you to make other selections. For example, if you chose to update Earnings, you will need to select the earning that should be updated or determine if you want to update all earnings, the information that should be changed for the earning (rate, rate percent increase (decrease), display in Pay Employees grid, expense account, profit center, account distribution, etc.). If you chose to update Benefits, you will need to select the benefit that should be updated., the information that should be changed for the benefit (rate, expense account, annual limit, etc.). Click Next after responding to each screen.
- A list of all employees that have the specified information assigned to them will display. If you do not want to update all the selected employees, you can unselect employees by pressing the CTRL key while clicking on the employee. Specify the value with which to update the selected items. Click Next.
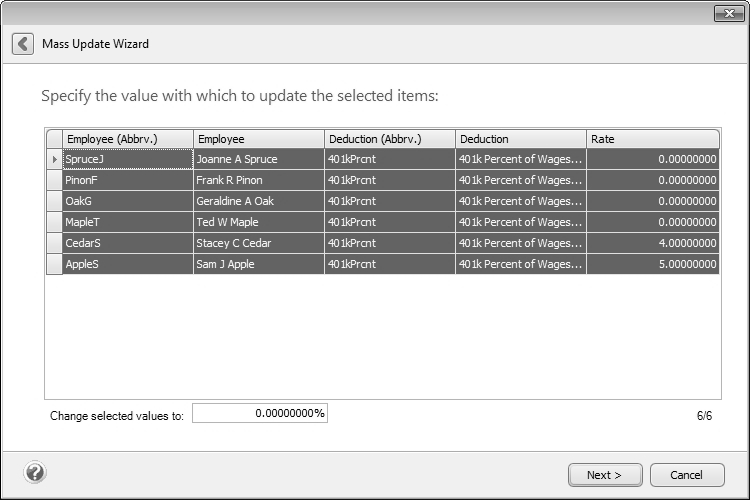
- Verify the employees/customers that will be changed and then click Next.
- At the These changes will be saved to the database, are you sure? message, click Yes to finalize the change.
- Click Finish to exit, click Back to perform a similar update, or click New to prepare a new update.