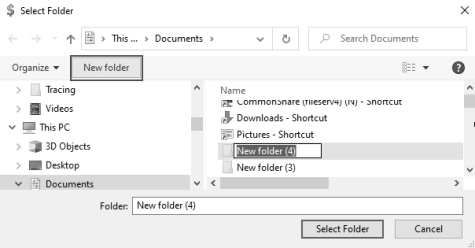CenterPoint® Fund Accounting
- Back Up or Restore User Files
Related Help
_24.jpg) Back Up Video - Duration: 6 min 56 sec
Back Up Video - Duration: 6 min 56 sec
_24.jpg) Restore Video - Duration: 2 min 46 sec
Restore Video - Duration: 2 min 46 sec
_24_23x23.png) Back Up or Restore a Single User Database
Document
Back Up or Restore a Single User Database
Document
_24.png) Back Up or Restore File Repository
Back Up or Restore File Repository
_24.png) Back Up or Restore Aatrix History
Back Up or Restore Aatrix History
Use this procedure to back up your user files (preferences, report favorites, screen settings, etc.) onto a hard drive, zip drive, flash drive or tape drive. It can be used in a network environment to back up the client workstations which contain specific user information which contain preferences, report favorites, etc.
To copy the backed up files to the CenterPoint system, use the Restore feature at the end of this topic.
Back Up User Files
- Select File > Backup > Backup User Files.
- In the Save To box, enter the path you want to back up the user files to or click Browse, select the location to save the backup file, and then click Select Folder. Once you select the path to back up to, the last path used for backing up will automatically display each time you back up.
Note: If you want to create a new folder to back up to, click New Folder , enter a name for the folder, and then click Select Folder to back up to the new folder.
- To back up to a server or remote computer, select a location on the network drive (for example, f:\ or g:\, etc.).
- To back up to a flash (thumb) drive, select the drive letter that was assigned to the drive when it was inserted into the USB port on the computer.
- The file name for the backup file will be "LocalFilesMMDDYYYY”. The Local Files name plus the date of the backup will make it easy to identify which backup file you may need to use for a restore and it will prevent backups from being overwritten.
- Click Backup.
- At the Backup Completed Successfully message, click OK.
To copy the backup to CD or a DVD-RW Drive
- From File Explorer, browse to the folder you backed up the user files to.
- Right-click on the backup file and select Send To and then select the CD drive. The message, “You have files waiting to be burned to disc” will display.
- From File Explorer, double-click the CD or DVD-RW drive. The screen will display the file(s) ready to be written to the CD or DVD-RW drive.
- At the Backup Completed Successfully message, click OK.
- Select File > Burn to Disc.
- On-screen instructions will display that will guide you through the remainder of the process.
Restore User Files
- Select File > Restore > Restore User Files.
- In the Backup File to Restore box, click Browse, and then select the file you want to restore. Click Browse to locate the backup file (for example, from a CD or another hard drive). The file name for the backup file is "LocalFilesMMDDYYYY".
- Click Restore.
- At the Are you sure you want to restore the selected user files. They will overwrite any files that already exist.
- At the Restore Completed Successfully message, click OK.
|
Document: 3253 |
|---|