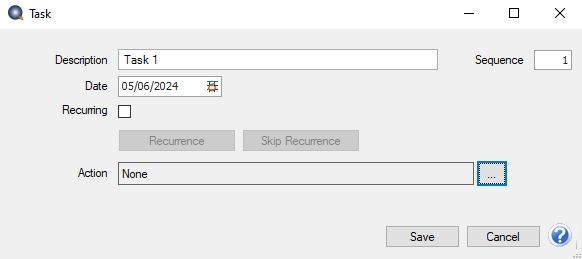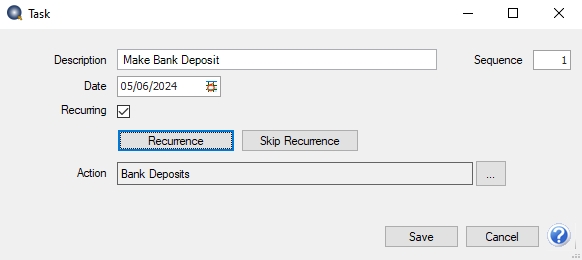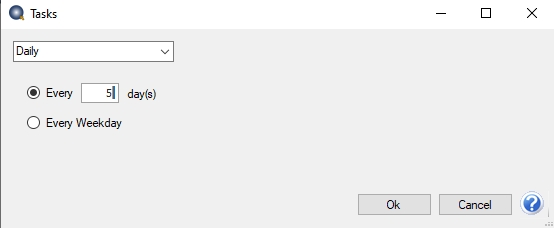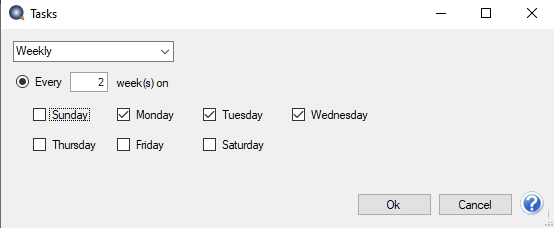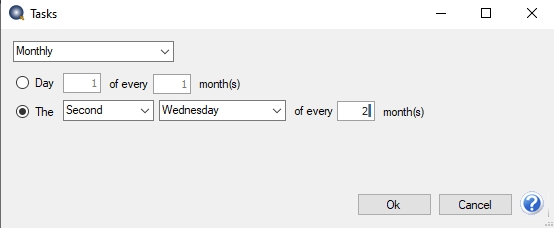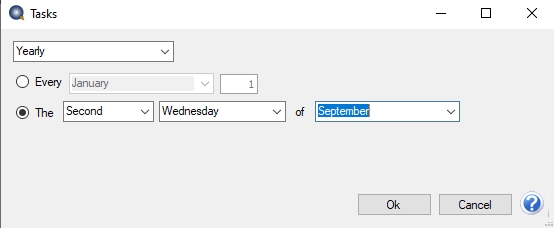CenterPoint® Fund Accounting
- Tasks
Related Help
_24.jpg) Tasks Video - Duration: 06 min 43 sec
Tasks Video - Duration: 06 min 43 sec
_24.jpg) Payroll Liability Due Dates/Tasks Video - Duration: 06 min 45 sec
Payroll Liability Due Dates/Tasks Video - Duration: 06 min 45 sec
The Tasks panel located on the Quick List provides a reminder of Dynamic Tasks that are due, past due, and coming due soon for Accounts Payable invoices, Credit Card Liabilities, or Payroll Liabilities or scheduled one-time User Tasks or Recurring User Tasks that act as scheduled reminders. User Tasks can be configured to launch menus items to perform the task and sequenced to form a workflow, for example all the tasks involved in completing a pay run can be listed in order and recur on the same day of the week every two weeks.
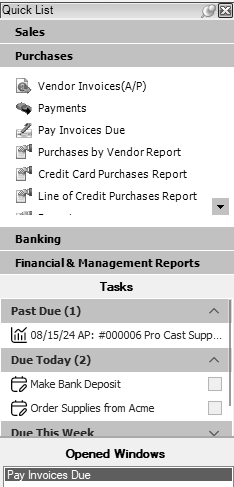
Task Types:
- User Tasks:
- Tasks that are configured to be completed once (not recurring).
- The task is removed from the task list once it is marked completed (unless the Show Completed option is selected by the user. Completed tasks can be made incomplete again by removing the check mark next to the task.
- Deleting a task removes it from the list permanently (it cannot be retrieve).
- Double-clicking on a User Task will open the menu selection assigned to the action associated with the task.
- Display based on the currently logged on user. If the database is using user security, the tasks are filtered to the tasks created by the current CenterPoint user, otherwise they are filtered by Windows user.
- Sorted after Dynamic Tasks by due date and sequence and identified by the
icon.
- Recurring User Tasks
- These tasks are the same as User Tasks but have been configured to recur on a specific basis, for example daily, weekly, etc.
- Once marked completed, the task's Due Date is recalculated for the next occurrence and marked incomplete, for example, a daily task for today marked as completed, would be recalculated with a Due Date of tomorrow.
- Completed Recurring User Tasks are not included when the Show Completed Tasks option is selected.
- Deleting a Recurring User Task and selecting to "Delete this instance" is the same as marking the task completed which generates the Due Date for the next occurrence.
- Deleting a Recurring User Task and selecting to "Delete all" removes it from the list permanently (it cannot be retrieved).
-
Sorted after Dynamic Tasks by due date and sequence and identified by the
 icon .
icon .
- Dynamic Tasks
-
Tasks based on data from the current database (these tasks cannot be "completed.") refreshed every five minutes based on the options selected in the Set the Dynamic Display Options section below:
- Accounts Payable - Displays all open vendor Accounts Payable invoices that are not a Payroll or Credit Card Liability one task per invoice. The action associated with this type of task is to open the Pay Invoices Due screen (if the current user does not have access to this screen, this option will be disabled). Tasks display a description consisting of due date (unless it is in the "Due Today" category), AP prefix, invoice number, vendor name, and amount remaining (rounded to nearest dollar), for example AP #01234 Iceman Supplies $9,876.
- Payroll Liabilities- Displays all open vendor Accounts Payable invoices that are a Payroll Liability one task per invoice. The action associated with this type of task is to open the Pay Invoices Due screen (if the current user does not have access to this screen, this option will be disabled). Tasks display a description consisting of due date (unless it is in the "Due Today" category), PR prefix, invoice number, vendor name, and amount remaining (rounded to nearest dollar), for example PR #01234 Big Insurance Company $2,326.
- Credit Card Liabilities - Displays all open vendor Accounts Payable invoices that are a Credit Card Liability one task per invoice. The action associated with this type of task is to open the Pay Invoices Due screen (if the current user does not have access to this screen, this option will be disabled). Tasks display a description consisting of due date (unless it is in the "Due Today" category), CC prefix, invoice number, vendor name, and amount remaining (rounded to nearest dollar), for example CC #01234 Acme Travel Lodge $997.
-
Identified by the
 icon.
icon.
- Dynamic Tasks will display in the task panel before User/Recurring User Tasksgrouped into the following categories by their due date:
-
Tasks based on data from the current database (these tasks cannot be "completed.") refreshed every five minutes based on the options selected in the Set the Dynamic Display Options section below:
- Past Due - Any tasks that have a date prior to the current system date.
- Due Today - Any tasks that have a date of the current system date.
- Due This Week - Any tasks that are during the current week of the system date, excluding tasks due on, or prior to, the current system date.
- Due Later - Any tasks that are due after the current week of the system date.
Follow the topics below to:
Set the Dynamic Display Options:
The Tasks panel is user-customizable by right-clicking on or in one of the categories (Past Due, Due Today, Due This Week, or Due Later) and selecting the dynamic display option(s):
-
From the Tasks panel, right-click on or in one of the categories (Past Due, Due Today, Due This Week, or Due Later).
-
Select any or all of the display options Accounts Payable, Payroll Liabilities, or Credit Card Liabilities. See the Dynamic Tasks descriptions above for information about each type of display for tasks.
Add a User Task
- From the Tasks panel, right-click on or in one of the categories (Past Due, Due Today, Due This Week, or Due Later).
- Select Add Task.
- In the Description box, enter for description of the task, for example Task 1.
- In the Sequence box, enter the order of the task, for example if you want Task 1 to be listed first in a group of like tasks, enter a 1, if you want Task 2 to be listed next, you would enter 2.
- In the Date box, enter the date the task is due.
-
If you want to open a menu item when the task is performed, in the Action box, click
 and select the menu item from the Select Default Menu screen. In the example above, the default of None was selected since the action does not have an associated CenterPoint screen since it is a one-time task.
and select the menu item from the Select Default Menu screen. In the example above, the default of None was selected since the action does not have an associated CenterPoint screen since it is a one-time task.
- Click Save.
Add a Recurring Task
- From the Tasks panel, right-click on or in one of the categories (Past Due, Due Today, Due This Week, or Due Later).
- Select Add Task.
- In the Description box, enter for description of the task, for example Make Bank Deposit.
- In the Date box, enter the date the task is due.
- Select the Recurring check box.
- Click the Recurrence button.
Select the Daily recurrence if the task recurs daily.
Select the Every [X] Days (where X = every so many days) option. For example, enter a 5 if the task recurs every 5 days).
OR
Select the Every Weekday (Monday - Friday) option. For example, if the task is currently due Monday, the next occurrence would be Tuesday or if the task is currently due Friday, the next occurrence would be the following Monday.
Select the Weekly recurrence if the task recurs Every [X] Weeks on specific days (where X = every so many weeks). For example if the task recurs every other week on Monday, Wednesday, and Friday, enter a 2 and then select the day of the week check boxes, for example Monday, Tuesday, and Wednesday. For example, the task is currently due Monday and the task is set to recur on Monday, Tuesday, and Wednesday; the next occurrence would be Tuesday of the current week or if the task is currently due Wednesday, and the task is set to recur on Monday, Tuesday, and Wednesday; the next occurrence would be Monday of the next week.
Select the Monthly recurrence if the task recurs on a Monthly basis.
Select the Day [X] of every [Y] month(s) option (where X = the day of the month and Y = every so many months). For example, if the task recurs on the 5th day of the month every 3 months, enter Day [5] of every [3] month(s). For example if the task is due 4/5/2024 and recurs Day [5] of every [3] month(s), the next occurrence would be 7/4/2024.
OR
Select the [X] [Y] of every [Z] month(s) option (where X = the sequence of First, Second, Third, Fourth, Last Day, the unit Y = Day, Weekday, Weekend day, Sunday, Monday, Tuesday, Wednesday, Thursday, Friday, and Saturday, and Z = every so many months. For example, if the task recurs the second Wednesday of every 2 months, select Second from the first drop-down, select Wednesday from the second drop-down, and then enter 2 in the every months box. For example if the task date is 04/29/2024 and is configured for The [Second] [Wednesday] of every [2] month(s), the next occurrence for the task would be 6/12/2024.
Select the Yearly recurrence if the task recurs on a yearly basis.
Select the Every [X] of [Y] option (where X = the month January - December and Y = the day of the month the task should recur on). For example,the task date is 09/05/2023 and the task is configured to recur "Every [September] [5]", the next occurrence would be 09/05/2024.
OR
Select the [X] [Y] of every [Z] month(s) option (where X = the sequence of First, Second, Third, Fourth, Last Day, the unit Y = Day, Weekday, Weekend day, Sunday, Monday, Tuesday, Wednesday, Thursday, Friday, and Saturday, and Z = month January - December.) For example, if the task date is 04/29/2024 and is configured for "The [Second] [Wednesday] of [September]", the next occurrence would be 09/14/2025.
- To advance the date for the task to the next occurrence, click the Skip Recurrence button. For example, if the task is for Today and is a daily recurring task, the Due Date would be advanced to Tomorrow.
- In the Sequence box, enter the order of the task, for example if you want Daily Task 1 to be listed first in a group of like tasks, enter a 1, if you want Daily Task 2 to be listed next, you would enter 2.
-
If you want to open a menu item when the task is performed, in the Action box, click
 and select the menu item from the Select Default Menu screen. In the example above, the Bank Deposits menu was selected to open when this recurring task is performed.
and select the menu item from the Select Default Menu screen. In the example above, the Bank Deposits menu was selected to open when this recurring task is performed.
- Click Save.
Edit a Task
The Edit Task selection is available only for User Tasks or Recurring Tasks.
- From the Tasks panel, open one of the categories (Past Due, Due Today, Due This Week, or Due Later).
- Select a User Task
 or a Recurring Task
or a Recurring Task .
. - Select Edit Task.
- Change any of the information on the Task screen. For more information, see the Add a Task or a Add a Recurring Task sections above.
Delete a Task
The Delete Task selection is available only for User Tasks and Recurring Tasks. Deleting a User Task removes it from the list permanently (it cannot be retrieved.) Deleting a Recurring Task and selecting to Delete All will remove it from the list permanently (it cannot be retrieved).
- From the Tasks panel, open one of the categories (Past Due, Due Today, Due This Week, or Due Later).
- Select a User Task
 or a Recurring Task
or a Recurring Task .
. - Select Delete Task.
- If the task is a User Task, click Yes to confirm that the task should be deleted permanently (it cannot be retrieved). If the task is a Recurring Task, click Yes to confirm that all occurrences of the task should be removed permanently or click No to remove just this occurrence; the next occurrence of the task will be generated.
Complete a Task
The Mark Complete selection is available only for User Tasks or incomplete Recurring Tasks.
- From the Tasks panel, open one of the categories (Past Due, Due Today, Due This Week, or Due Later).
- Select the check box next to the task or right-click on the task and select Mark Complete.
Perform an Action
- From the Tasks panel, open one of the categories (Past Due, Due Today, Due This Week, or Due Later).
- Double-click on a User
 , Recurring
, Recurring , or Dynamic Task
, or Dynamic Task or right-click on a User
or right-click on a User , Recurring
, Recurring , or Dynamic Task
, or Dynamic Task and select Perform Action.. When a User or Recurring task is selected, the menu item defined in the Action box when the task was created will open. If the task is a Dynamic Task, the Pay Invoices Due screen will open.
and select Perform Action.. When a User or Recurring task is selected, the menu item defined in the Action box when the task was created will open. If the task is a Dynamic Task, the Pay Invoices Due screen will open.
Display Completed Tasks
The Show Completed Tasks selection is available only for non-recurring User Tasks.
- From the Tasks panel, right-click on or in one of the categories (Past Due, Due Today, Due This Week, or Due Later).
- Select Show Completed Tasks.
Refresh the Task List
The Refresh Task selection forces the process to check for changes to Dynamic Tasks and grouping of current tasks by due date.
- From the Tasks panel, right-click on or in one of the categories (Past Due, Due Today, Due This Week, or Due Later).
- Select Refresh Task List.
|
Document: 3463 |
|---|