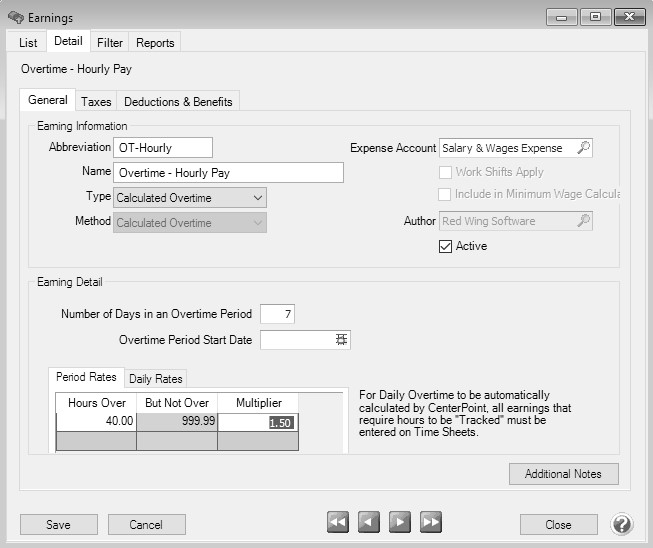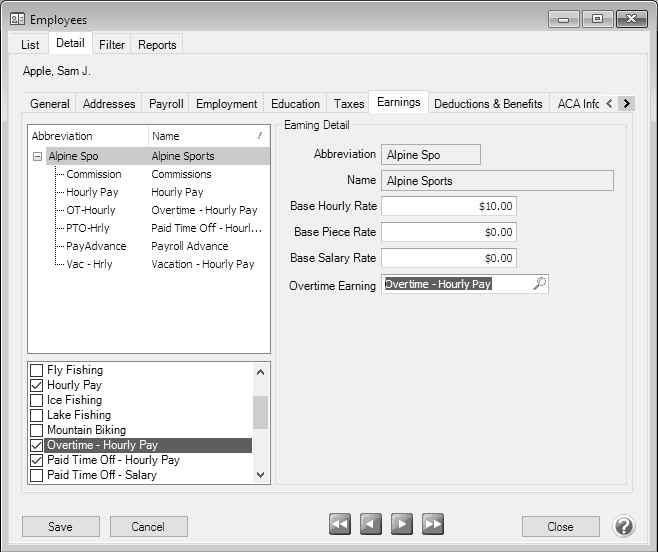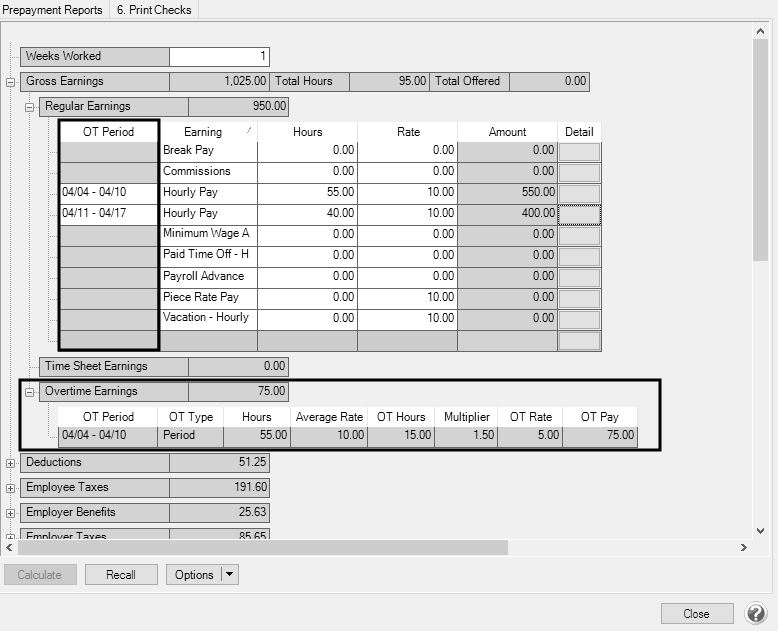CenterPoint® Payroll
- Advanced Overtime Processing for CenterPoint Payroll
Related Help
_24.jpg) Advanced Overtime Processing Setup Video - Duration: 6 min 22 sec
Advanced Overtime Processing Setup Video - Duration: 6 min 22 sec
The Advanced method of calculating overtime allows for complicated overtime calculations to meet a variety of overtime needs. Using specified overtime periods and calculation methods, it can accurately calculate OT for employees who are paid multiple hourly rates and need an average overtime wage calculated, daily, weekly, biweekly overtime or combinations thereof, overtime periods that do not align with pay periods, and much more. If your overtime needs are very simple, there is one hourly rate per employee and all hours over a threshold are considered overtime, please see the topic Simple Overtime Processing for CenterPoint Payroll. .
Follow the steps below to set up and calculate advanced overtime pay:
Step A: Create a New Overtime Earning
Step B: Specify the Earnings Included in the Overtime Calculation
Step C: Assign the New Earning to Employees
Step D: Processing a Payroll with Advanced (Calculated) Overtime
Step A: Create a New Overtime Earning
- In Setup > Payroll Details > Earnings, click New to create a new overtime earning code. This earning will be used to pay employees for their overtime pay.
- In the Abbreviation box, enter up to ten characters of information that you can easily identify the earning by. For example, OT for Overtime Pay .
- In the Name box, enter up to 35 characters of required information that describes the earning.
- In the Type box, select Calculated Overtime.
- In the Expense Account box, select the expense account for this earning. All pay calculated using this earning will be charged to this expense account.
- The Active check box will automatically be selected.
- Under the Earnings Detail section, enter the Number of Days in an Overtime Period. The default value is 7 days.
- Enter the Overtime Period Start Date to set a specific period the calculations should start. This is the first day of the first overtime period that will be included in the first pay run where calculated overtime is used. For example, if overtime is calculated weekly Sunday - Saturday, the Overtime Period Start Date must be set to Sunday or if overtime is calculated biweekly Wednesday - Tuesday, the Overtime Start Date must be set to a Wednesday of the right numbered week.
- If you calculate overtime for a period (not daily), select the Period Rates tab. Enter your specific overtime calculation settings by using the Hours Over, But Not Over, and Multiplier settings.
- For example, overtime is paid at 1.5 times the regular rate when an employee works over 40 hours. The regular rate is the average of the rates paid on any earnings with the Calculate Overtime check box selected (see Step B). Enter the information below in the tab:
- Or, overtime is paid at 1.5 times the regular rate when an employee works from 40 -50 hours and 2.00 times the regular rate for all hours over 50 hours. The regular rate is the average of the rates paid on any earnings with the Calculate Overtime check box selected (see Step B). Enter the information below in the tab:
- If you calculate overtime daily, select the Daily Rates tab. Enter your specific overtime calculation settings by using the Hours Over, But Not Over, and Multiplier settings.
- For example, if you pay overtime when an employee works more than 8 hours in a day at 1.5 times the regular rate. The regular rate is the average of the rates paid on any earnings with the Calculate Overtime check box selected (see Step B). Enter the information below in the tab:
- Or, if you pay overtime when an employee works more than 8 hours but not more than 12 hours in a day at 1.5 times the regular rate and 2.00 times the regular rate for all hours over 12. The regular rate is the average of the rates paid on any earnings with the Calculate Overtime check box selected (see Step B). Enter the information below in the tab:
- Click Save.
Step B: Specify Earnings Included in Overtime Calculation
- In Setup > Payroll Details > Earnings, select the earning that should be included to calculate overtime, and then click Edit.For example if you automatically calculate overtime on Hourly Pay, select your hourly pay earning.
- Select the Include in Calculated Overtime check box .
- Click Save.
- Repeat for any additional earnings that need to be included in overtime calculations. (For example, regular hourly, piece rate, commissions. Examples of earnings usually NOT included are vacation, PTO, and salary earnings).
Step C: Assign the New Earning to Employees
- On the Setup menu, select Employees, select the employee that the overtime earning should be added to, and then click Edit.
- Click the Earnings tab.
- On the left side of the screen, select your Employer.
- On the right side of the screen, in the Overtime Earning box, select the overtime earning you created in Step A.
- On the lower-left side of the screen, make the overtime earning active by selecting the overtime earning you created in Step A.
- Click Save.
- Repeat steps 1-6 for each employee or if you want to update multiple employees at once:
- Add Overtime Earning - Select the employees on the List tab, click Mass Update, select Pay Information, select Calculated Overtime Earning, and specify the earning.
- Make Overtime Earning Active: Select the employees on the List tab, click Mass Update, select Earning, select the overtime earning you created in Step A, select Active, and then click Yes.
Step D: Processing a Payroll with Advanced (Calculated) Overtime
The calculation of automatic overtime occurs during the Pay Employees process. For step-by-step instructions on processing a payroll see the Pay Employees topic.
- Select Processes > Pay Employees > or Processes > Payroll > Pay Employees. Click New.
- Enter the pay run information on the 1. Select Employees tab and 2. Enter Pay tabs as usual. When earnings that are included in an overtime calculation (Step B) are included:
- An OT Period column displays in the Regular Earnings section that displays the periods based on the Overtime Start Date/Period Days for the Overtime Earning and the Start/End Dates for the pay run.
- An Overtime Earnings section displays the total of the calculated overtime pay. Calculated overtime earnings are included in the Gross Earnings, but overtime hours are not included in "Total Hours" for gross earnings.
- Time imported from time sheets and time entered in the Regular Earnings are both included in Period Overtime. Daily Overtime is only calculated on Time Sheet earnings.
- Fixed rate earnings such as Commissions that have no hours entered are still used to calculate an average rate to determine the Overtime Rate.
- Depending on your overtime periods and how often you pay, some hours may be entered into an overtime period that is not yet complete. These hours will be used to determine overtime pay on the pay period where the overtime period is completed. For example, 7 day overtime periods with semi-monthly pay periods. Pay periods will have 15 or 16 days where there are days at the beginning of the overtime period from the previous pay run that will be included in overtime calculation on this pay check and days at the end that will go towards an overtime period that will be paid on the next check.
- When a Special Adjustment earning (for example, break pay) is added to an employee's pay that is marked to be included in Calculated Overtime, the adjustment will automatically be included in the overtime calculation and added to the first available overtime period.
Additional Information
- To display the overtime on check stubs, select File > Preferences > Payroll > Printing - Checks, select the Database tab, in the Select Stub Type box, Standard With Overtime & Benefits, and then click Save.
- If you wish to add overtime information to custom checks/stubs, there are two available fields in Setup > Forms Designer > Check Stub Designer and Check Designer; Overtime Hours Total (the sum of all overtime earnings for the pay run) and Regular Hours (Hours Total - Overtime Hours Total).
- To report on calculated overtime, use the following reports in Reports > Reports > Payroll Data Reports > Earnings:
- Calculated Overtime Pay - Displays overtime pay that is automatically calculated by CenterPoint.
- Calculated Overtime Detail - Displays the earnings that have been used to calculate system generated overtime and the overtime pay that has been calculated. Note: If you have Overtime Periods where the start and end dates fall outside of your pay period dates you will want to use the Overtime Period End Date filter and set your Pay Date filter to <All> for accurate results.
- An Overtime Hours column can be added to the following reports in Reports > Reports > Payroll Data Reports > Payroll Register::
- Payroll Register with Pay Detail.
- Payroll Register Totals.
- Payroll Prepayment (Detail)
- Payroll Totals by Department
- Employee Pay Register (Detail)
- Employee Pay Register (Summary)
- Employee Pay Register by Department (Summary)
- Employee Pay Register by Department (Detail)
- An Available Overtime Hours column can be added to the following reports in Reports > Reports > Payroll Data Reports > Earnings:
- Earnings
- Employee Earnings
- Earnings Detail
and in Reports > Reports > Payroll Data Reports > Payroll Prepayment > Employee Earnings Prepayment.
|
Document: 3310 |
|---|