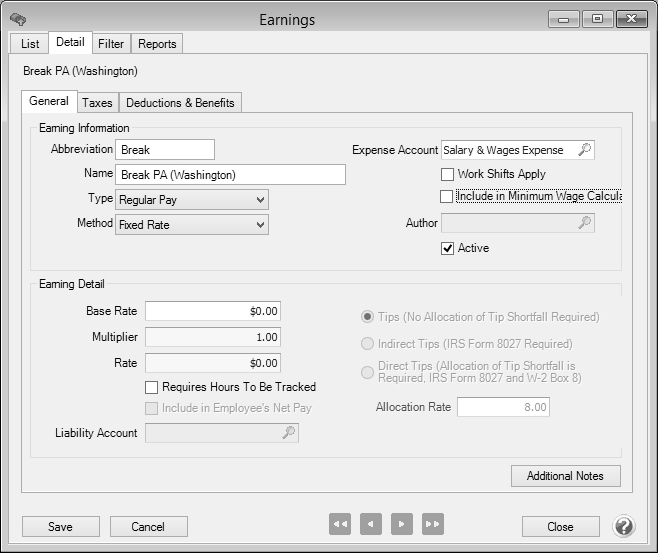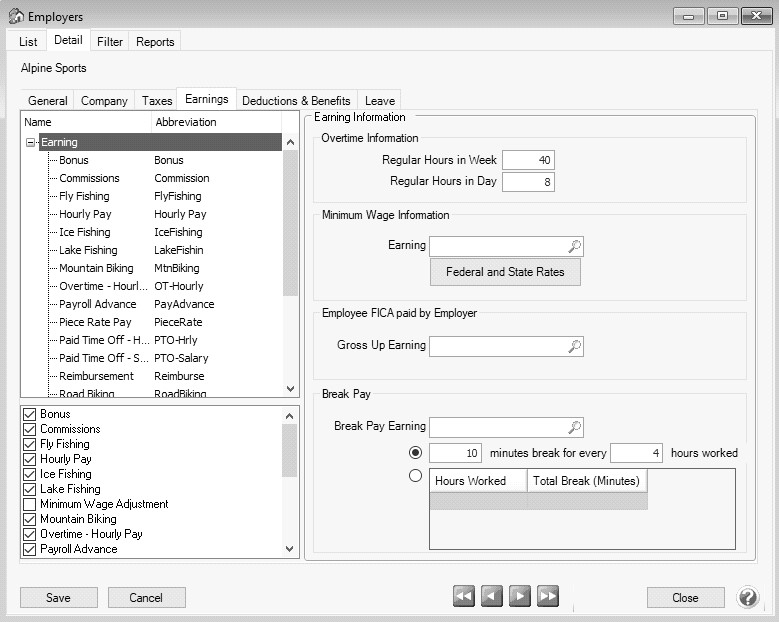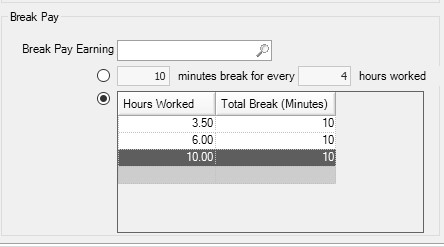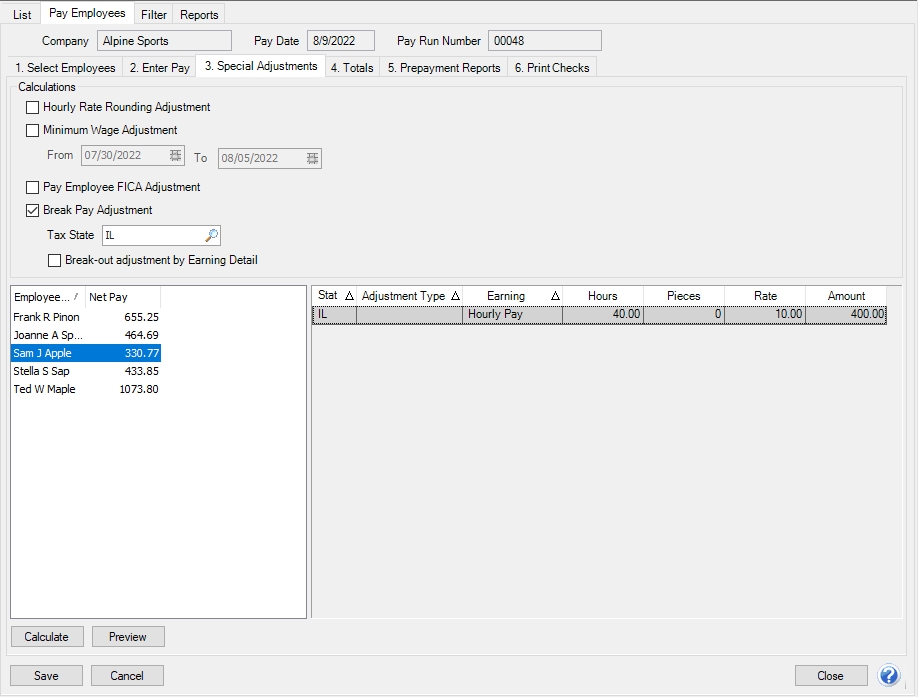CenterPoint® Payroll
- Processing Paid Breaks for Piece Rate Employees
Related Help
_24.jpg) Break Pay Adjustments Video - Duration: 14 min 49 sec
Break Pay Adjustments Video - Duration: 14 min 49 sec
If you are required by law to pay for a break after an employee works a set number of hours, this topic describes how to setup and process a payroll using the break pay adjustment. For example, the state of Washington passed a law that states that employees being paid for piece work have to get paid for a break every 4 hours of work. The rate of pay is the higher of the piece rate pay (calculated as an hourly rate) or minimum wage.
Step A: Create a New "Break Pay" Earning
Step B: Specify the Break Pay Details on the Employer
Step A: Create a New Break Pay Earning
- In Setup > Payroll Details > Earnings, click on New to create a new taxable, fixed rate earning code. This earning will be used to pay employees for their breaks.
- If you want to include the break pay earning as part of the minimum wage calculation and adjustment, select the Include in Minimum Wage Calculation check box. (This ensures that your employees are paid minimum wage by comparing the total wages to the hours worked multiplied by the minimum wage. If the employee has not earned at least minimum wage an adjustment is done and the amount is added to their earnings.). For more information on Minimum Wage Adjustments, see the Minimum Wage Adjustments topic.
- Click Save.
This earning will display on the employee check stub to report the total calculated amount and total number of hours for the breaks.
Step B: Specify the Break Pay Details on the Employer
- In Setup > Employers.
- Edit the Employer.
- Click on the Earnings tab.
- Click on the Earning heading on the top left side of the screen to display the Earning Information on the right.
- In the Break Pay section, select the new earning that will be used to pay piece rate employees for their breaks.
- Select the ## minutes break for every ## hours worked option if the break pay is always determined by a specific number of minutes/hours worked, or select the customizable option that allows you to specify the different levels of break pay options by Hours Worked/Total Break (Minutes).
- For example, if paid breaks are 10 minutes for every 4 hours, select the ## minutes break for every ## hours worked option.
- For example, if there are multiple levels of paid breaks - one ten minute paid break after 3.5 hours worked, two ten minute breaks after 6 hours and three10 minute break after 10 hours, select the Hours Worked/Total Break (Minutes) option and define the table as follows:
- Click Save.
Step C: Assign the New Earning to Piece Rate Employees
- In Setup > Employees, add the new Break Pay earning to each piece rate employee. For more information about entering earnings, see the Earnings topic.
Note: The Display in Pay Employees grid check box should not be selected to prevent two break pay earnings (one from the setup and one from the calculated amount) from displaying in the Enter Pay grid during a pay run.
Step D: Processing a Payroll with the New Break Pay Earning
The break pay adjustment is performed during the Pay Employees process. For step-by-step instructions on processing a payroll see the Pay Employees topic.
- Select Processes > Pay Employees > or Processes > Payroll > Pay Employees. Click New.
- Enter the pay run information on the 1. Select Employees tab and 2. Enter Pay tabs as usual.
- Click the 3. Special Adjustments tab. Select all of the employees that you want to include break pay in the minimum wage adjustment for. You can select all employees by clicking on the first employee and then holding the Shift key while you click the last employee. Release the Shift key.
- Select the Break Pay Adjustment check box.
- If you want to include only earnings associated with a specified state, select the state in the Tax State box. If no selection is made, the calculation will include all state's earnings.
- If you want break pay to be broken out to the same detail as the earnings for the break pay calculation, select the Break-out Adjustment by Earning Detail check box. For example, if a piece rate employee works 5 hours and picks 200 apples and 5 hours and picks 100 oranges, the piece rate earnings are distributed to the apples and oranges profit/production centers and expense accounts. If break pay is set up for 10 minutes every 4 hours, 2 breaks will be calculated and each will be broken out to the appropriate apple/orange profit/production center and expense account.
- Click Calculate.
- In the Break Pay Wage Earning box, select the earning for break pay and click OK.
- The employee's break pay adjustment details display.
- If you also want to perform the Minimum Wage adjustment, uncheck the Break Pay Adjustment check box and select the Minimum Wage Adjustment check box. For more information , see the Minimum Wage Adjustments topic.
- Click Calculate.
- In the Minimum Wage Earning box, select the earning for minimum wage adjustments and click OK
- The employee’s minimum wage adjustment details display. If an employee has earnings associated with different taxing states, the minimum wage for each state will be calculated and displayed sorted by state.
- The Special Adjustments report can be previewed for the current pay run from this screen by clicking Preview. When clicked, any changes made to the pay run up to that point will be saved and the Special Adjustments report will display. Changes made to this version of the report will not be saved and cannot be stored as a favorite. If you want to customize this report, you should print the report via the Reports > Payroll Data Reports > Payroll Totals > Special Adjustments or Prepayment Reports tab instead.
- Continue to process and post the pay run as usual.
|
Document: 3274 |
|---|