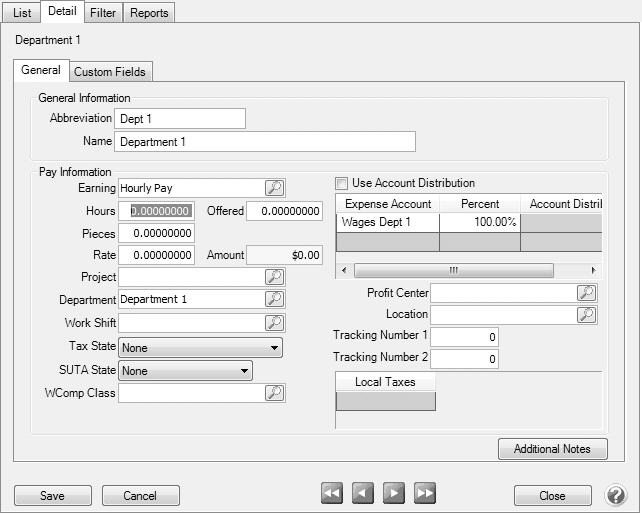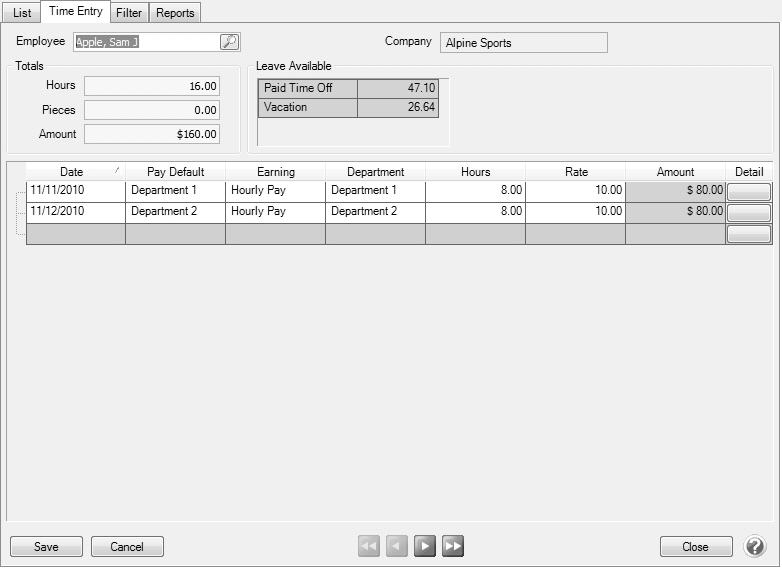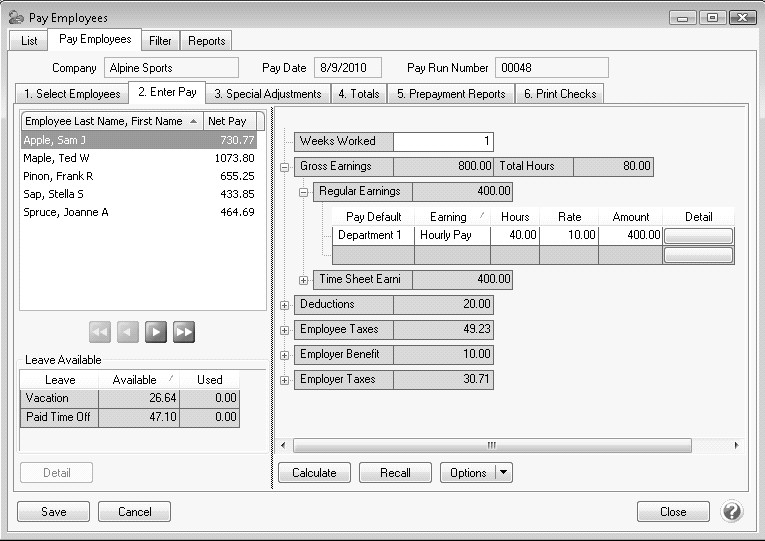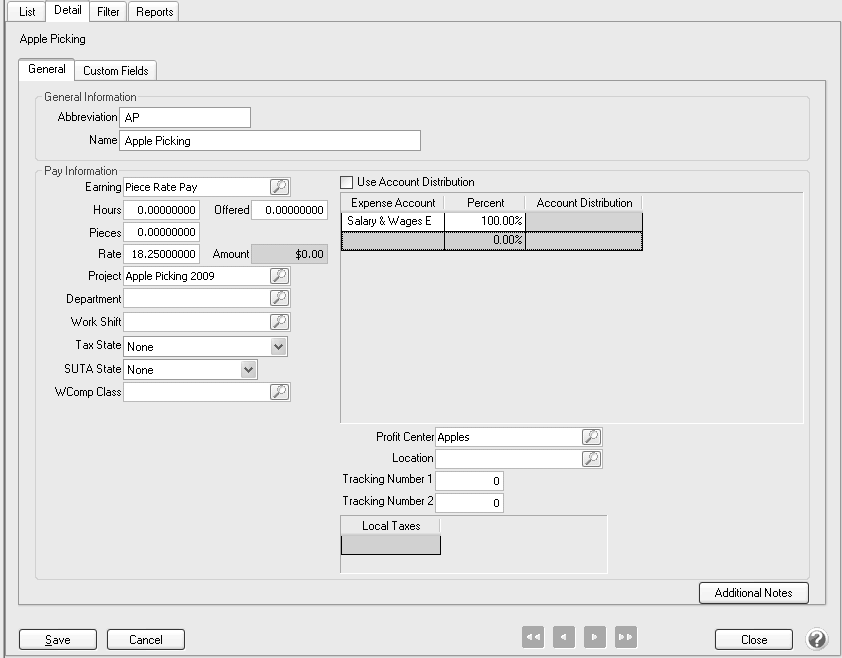CenterPoint® Payroll
- Using Pay Defaults
Related Help
_24.jpg) Pay Defaults Video - Duration: 7 min 21 sec
Pay Defaults Video - Duration: 7 min 21 sec
Pay defaults provide for faster and easier payroll processing by establishing standard combinations of pay entry details (earnings, rates, departments, accounts, etc). When a pay default is selected while entering pay data, those details are entered automatically, increasing the speed of data entry and reducing the possibility of errors. If you use pay defaults to enter pay data, the details from the pay default will override the details set up on the employee. Any details not specified on the pay default will come from the employee's setup for the earning as usual. This can simplify payroll setup because one earning can be used with different details coming from pay defaults, rather than setting up several similar earnings on the same employee.
Pay defaults make entries into time sheets, work group time sheets, or pay employees when you select a pay default by clicking the Pay Default Lookup icon.
When you enter information into a pay default, any of the boxes can be left blank or zero. When the pay default makes the automatic entries into time sheets or pay employees, CenterPoint Payroll will display information from the employee set up if the pay default information was left blank. If the information does not exist on the employee set up, you have the option of manually entering that information.
This topic contains the following information:
How are Pay Default Values Determined?
Pay Defaults on the Setup > Payroll Details > Pay Defaults Screen
Pay Defaults in Processes > Time Sheets
Pay Defaults in Processes > Pay Employees > 2. Enter Pay tab
Examples of Pay Defaults
- You use a different GL account for wages in each department and employees work in more than one department during one pay period. You can setup a pay default that combines department and GL account. When entering pay data for an employee, you can select the pay default for those hours and CenterPoint will automatically default the correct department and account. This allows you to have one hourly earning for an employee instead of different earnings set up for each department they work in.
- You pay a standard rate for a job and employees work more than one job. For example, you pay a different rate for picking tomatoes versus picking strawberries but an employee picks both. A pay default can be set up for each job that sets a standard rate for the job as well as specifies the correct production information for that job, such as profit center. When used in a pay run, the pay default rate will override the rate setup on the employee for that earning.
- Any other combination of payroll data you would like to default into your time entry.
Create Pay Defaults
- Select Setup > Payroll Details > Pay Defaults. Click New.
- Enter an Abbreviation and Name for this Pay Default.
- Select any of the Pay Information details that should be associated with this Pay Default. Any field filled in will override the employee setup when this pay default is used. Any field that is blank, zero, unchecked, or "none" is not considered part of the pay default. When the pay default is used, the information for these details will continue to come from the employee's setup. This is a sample pay default for Example 1 above.
- Click Save.
- Repeat for each pay default you wish to set up. You can have an unlimited number of pay defaults.
Use Pay Defaults
Pay defaults can be used in Time Sheets or in Pay Employees to facilitate time entry.
Option 1: Pay Defaults in Time Sheets
- Select Processes > Time Sheets or Processes > Payroll > Time Sheets. Highlight the employee you are entering time for and click Add.
- If Pay Default is not an available column, right-click and select Add/Remove Columns. Check the box for Pay Default and click OK. You can drag and drop the columns into your preferred order. It may be helpful to have the Pay Default column immediately after the Date column.
- When the pay default is selected, the details for that pay default will fill into the grid. Any details not associated with the pay default will come from the employee setup for the earning selected. In this example, The Hourly Pay earning and Department 1 came from the pay default. The rate of $10.00 is the rate for hourly pay setup on the employee.
- Continue entering time sheets for additional employees.
Option 2: Pay Defaults in Pay Employees
- If you do not use time sheets, pay defaults can be used when entering time in Processes > Pay Employees or Processes > Payroll >Pay Employees.
- If you do not have a column for Pay Default, right-click on the grid and choose Add/Remove columns. Check the box for Pay Default and click OK. You can click and drag to reorder the columns if desired.
- When you enter the pay default, the details from the pay default will fill into the grid. The remaining details come from the employee setup or are entered manually.
- Continue processing the pay run as usual.
How are Pay Default Values Determined?
Pay defaults establish standard (predefined - default) time sheet, work group time sheets, or pay employee entries that you make multiple times and are set up in Setup > Payroll Details > Pay Defaults. For example, if you pay certain employees 40 hours at $10.00/hour, for department QA, in Work Shift 1, you can set a pay default that will automatically enter this information into time sheets, work group time sheets, or a payroll line in Pay Employees.
Pay Defaults on the Setup > Payroll Details > Pay Defaults Screen
- If a numeric box such as Hours, Pieces, Rate, etc. requires an entry, then the box is considered a default if the value is not equal to zero.
- If a text box such as Name is not equal to spaces or null, it is a default.
- If a check box is selected, it is a default.
- If a lookup box such as Project, Department, or Earning has a selection made, it is a default.
- If a drop-down list box such as Tax State or SUTA State has a selection made other than None, it is a default.
In the example below, defaults are defined for the following boxes:
- Earning
- Rate
- Project
- Expense Account (and Percent)
- Profit Center
Pay Defaults in Processes > Time Sheets
When entering Time Sheets, entry of a pay default will result in the following:
Default values are taken from the pay default and used on the time sheet entry.
If the Earning is one of the default values specified on the pay default when it is entered on the time sheet, the earning is found in Setup > Employees > Earnings tab for the employee and any additional default values found there are applied to the time sheet. When the default values are applied to the time sheet, the following rules apply:
- If the pay default supplied a default value for a box, then the earning cannot supply a default value for that same box. Only fields that did NOT get a default value from the pay default, can get a default value from Setup > Employee > Earnings tab.
- If you change the earning on the time sheet after entering a pay default, the same rule applies as to which default values are used from the Setup > Employee > Earnings tab.
- If you enter an earning on a time sheet and there is NO pay default value on the time sheet, the default values used on the time sheet are from the Setup > Employee > Earnings tab.
Pay Defaults in Processes > Pay Employees > 2. Enter Pay tab
If you are not using the Advanced Earnings Matrix (you do not have earning variations set in File >Preferences > Payroll General > Default Earning Rates), default values are applied as follows:
- Pay defaults are at the highest level and set the default values before anything else.
- Earnings are at the next highest level and set the default values that are NOT already set by the pay defaults.
If you are using the Advanced Earnings Matrix (you have earning variations set in File > Preferences > Payroll > Advanced Earnings Matrix), default values are applied as follows:
- Pay defaults are at the highest level and set the default values before anything else.
- Earnings are at the next highest level and set the default values that are NOT already set by the pay defaults.
- The pay rate is always set by the default earning rates definition.
|
Document: 3149 |
|---|