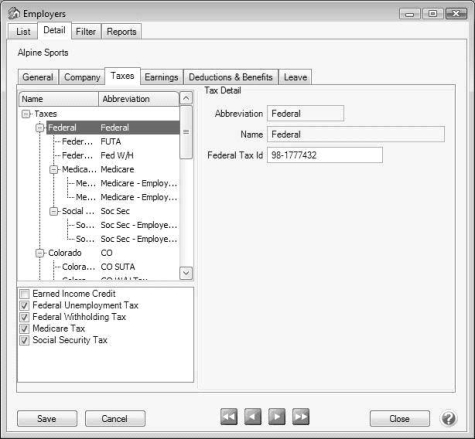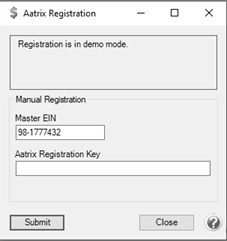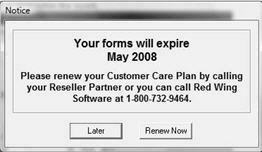CenterPoint® Payroll
- Manually Register Federal/State Tax Forms (Aatrix)
Related Help
CenterPoint uses Federal/State Tax Forms (Aatrix) to process and print all tax forms (W-2s, 1099s, etc). Aatrix will automatically be registered if you have an internet connection. If you do not have an internet connection, Aatrix must be registered manually prior to printing tax forms the first time and again annually when your Red Wing Software Customer Care program expires. This document explains:
Step 1: Preliminary One-Time Setup (Assign a Federal Tax Id to the Company/Fund)
Step 2: Manually Register Aatrix
Step 3: Annually Reregister Aatrix
Step 1: Preliminary One-Time Setup (Assign a Federal Tax Id to the Company/Fund)
- Within CenterPoint, select Setup > Companies/Funds. Select your company/fund and click Edit.
Note: If you have CenterPoint Payroll only, please go directly to step 5 in this section.
- Click on the Additional Detail tab.
- In the Federal Tax Id box, enter your Federal Identification Number.
- Click Save. Click Close.
- If you have CenterPoint Payroll also, click on Setup > Payroll Details > Employers.
Note: If you do not have CenterPoint Payroll, you can skip to the Step 2 – Register Aatrix section below.
- Select the appropriate Employer and click Edit.
- Click on the Taxes tab.
- Single click on Federal in the list of taxes on the upper left.
- Enter the Federal Tax Id for this employer. Click Save.
Step 2: Manually Register Aatrix
- Call Red Wing Software at 1-800-732-9464 and request an Aatrix Registration code.
- Open CenterPoint
- Select Help > Product Registration > Federal/State Tax Forms Registration.
- In the Aatrix Registration Key box, enter the key you were given by Red Wing Software (do not enter the dashes).
- Click Submit.
- At the Registration Successful message, click OK.
- Click Close.
- Your Aatrix software is registered through the last day of the month of your Customer Care Plan anniversary date.
Step 3: Annually Renew (register) Aatrix
A month before your Red Wing Software Customer Care expires, you will receive a message that says your forms will expire and will specify your Customer Care Plan anniversary date.
You can continue using Aatrix through the month of your Customer Care Plan anniversary date without a problem. To continue using Aatrix prior to the expiration date, click Later.
After the expiration date has passed, use the procedure described above to re-register your Federal/State Tax Forms (Aatrix).
|
Document: 3021 |
|---|