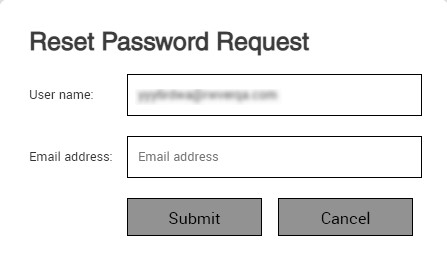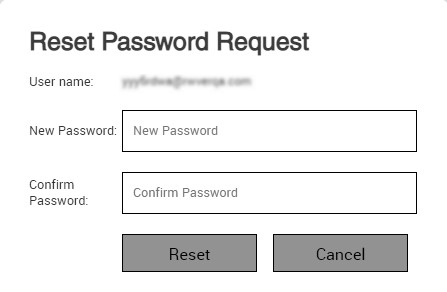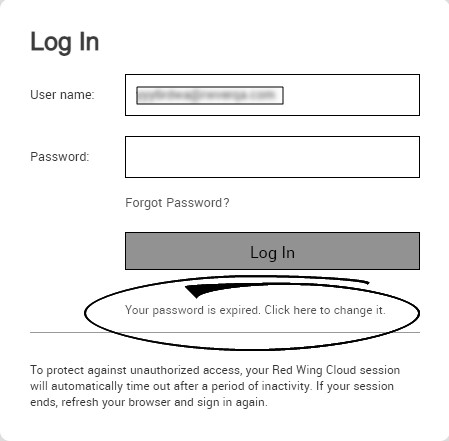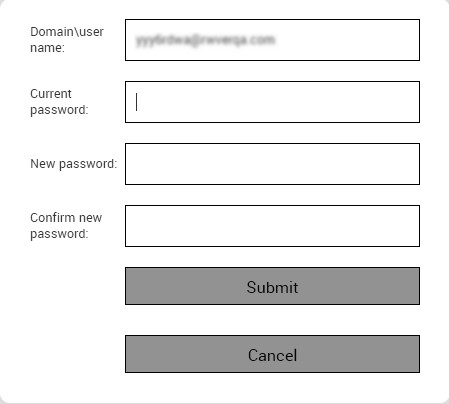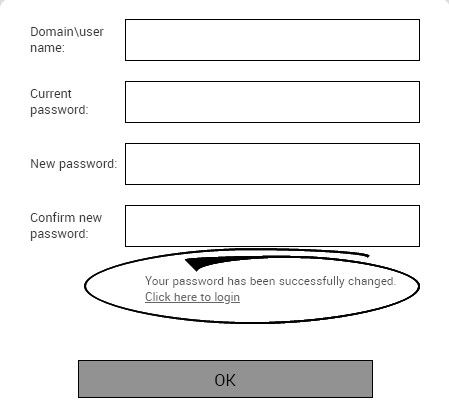CenterPoint® Payroll
- Red Wing® Cloud Services – Changing or Updating a Password
Related Help
Option 1: Change a Password via an Internet Browser
- From your web browser, enter https://centerpoint.redwingcloud.com.
- Click the Forgot Password? link.
- Enter your User name.
- Enter your Email Address.
- Click Submit. A link for resetting your password will be sent to your email address. If you do not receive the email, please check your junk/spam folder.
Note: If you need to set or change your password recovery email address for the Red Wing Cloud Services, please click here for detailed information.
- Open the email and click the enclosed link to reset your password.
-
Enter your New Password and Confirm Password.
- Password must be a minimum of 10 characters.
- Passwords must not contain the owners name.
- Passwords must contain at least one character from three of the four categories below:
- Upper case letters
- Lower case letters
- Numbers
- Non-alphanumeric characters: ~!@#$%^&*_-+=`|\(){}[]:;"'<>,.?/
- Click Reset.
- You will receive a password changed confirmation email.
- Click the Click here to login link.
Option 2: Change a Password when Connecting via an RDP
- Log in to the Red Wing Cloud Services via your RDP file. This will load to a desktop.
- Press Ctrl+Alt+End on your keyboard.
- Select Change a Password.
-
Enter your old password, new password and confirm the new password, and then complete the process.
- Password must be a minimum of 10 characters.
- Passwords must not contain the owners name.
- Passwords must contain at least one character from three of the four categories below:
- Upper case letters
- Lower case letters
- Numbers
- Non-alphanumeric characters: ~!@#$%^&*_-+=`|\(){}[]:;"'<>,.?/
Option 3: Reset an Expired Password via an Internet Browser
- From your web browser, enter https://centerpoint.redwingcloud.com.
- Enter your User name and Password.
- At theYour password is expired. Click here to change it. message, click the here link.
-
Enter your Current password, New password, Confirm new password and then click Submit.
- Password must be a minimum of 10 characters.
- Passwords must not contain the owners name.
- Passwords must contain at least one character from three of the four categories below:
- Upper case letters
- Lower case letters
- Numbers
- Non-alphanumeric characters: ~!@#$%^&*_-+=`|\(){}[]:;"'<>,.?/
-
At the Your Password has been successfully changed message, click the Click here to login link or click OK.
|
Document: 3448 |
|---|