CenterPoint® Payroll
- Red Wing® Cloud Services – Connecting to Additional Devices
Related Help
This document explains how to access the Red Wing Cloud Services from an Apple computer or device or an Android device.
iPhone or iPad (iOS mobile) Device
Prerequisite: A User name and Password are required to connect to the Red Wing Cloud Services using one of the options above. If your User name and Password are not working, you may need to change your password or your password may be expired. See the Frequently Asked Questions section in this document for more information.
iPhone or iPad (iOS mobile) Device
You have the ability to access your hosted RDP session from your iOS mobile device. To access the RDP environment from your iOS mobile device, you will need to download the Windows App Mobile app (previously Remote Desktop app). The following steps will instruct you on how to access your session using the Windows App Mobile app.
- From the App Store on your Apple device, search for the Windows App Mobile app. The developer is Microsoft Corporation.
- Select Get, and then select Install.
- Open the
 Windows App Mobile app on your Apple device.
Windows App Mobile app on your Apple device. - From the bottom of right-side of the screen, select Apps.
-
From the upper-right side of the Apps screen, click the + sign.
- From the Add screen, select Workspace.
- On the Add Workspace screen, in the Email or Workspace URL box, enter https://centerpoint.redwingcloud.com/rdweb/feed/webfeed.aspx.
- On the Add Workspace screen, select Credentials and switch the selection from Ask when required to Add Credentials (unless you prefer to log in each time you open the app and/or Workspaces).
-
Enter Your Credentials for Red Wing Cloud Services, select Save to add your credentials to the Workspace screen, and the select Continue.
- Select Next.
- The app will be “Setting up Workspaces” and then you should see your Work Resources (AdminSet (if applicable to your cloud profile), CenterPoint, File Explorer, and other applicable applications) loaded on the Apps screen.
- From the Work Resources screen, select your CenterPoint product you want to access from Red Wing Cloud Services.
-
To log out of the application, click on the “X” to redisplay the Work Resources screen.
Note: Hold your finger on Work Resources to refresh, edit, or delete your Work Resources.
Note: If you cannot access your CenterPoint product, most likely your Red Wing Cloud Services password has expired. To change your password, go to your Safari internet browser on your Apple device and enter centerpoint.redwingcloud.com to access your Red Wing Cloud Services setup. When you log in with your credentials for Red Wing Cloud Services, you will be prompted that your password expired. Change your password. Close the Safari internet browser and restart the Windows App Mobile app and from the Work Resources screen, click  (Settings), select User Accounts, select your User Account and enter the new password you changed in Red Wing Cloud Services.
(Settings), select User Accounts, select your User Account and enter the new password you changed in Red Wing Cloud Services.
Mac OS X
You have the ability to access your hosted RDP session from a Mac OS X. To access the RDP environment from a Mac OS X, you will need to download the Windows App (Previously Remote Desktop) from the App store. The following steps will instruct you on how to access your session using the Windows app.
- Form the Mac App Store on your device, search for the Windows App .
- Download and install the Windows App.
- From the left side of the screen, select Apps.
- From the top right side of the screen, click the + dropdown and select Add Workspace.
- On the Add Workspace screen, enter the https://centerpoint.redwingcloud.com/rdweb/feed/webfeed.aspx URL.
- On the Add Workspace screen, in the Credentials box, switch the selection from Ask when required to Add Credentials (unless you prefer to log in each time you open the app and/or Workspace).
Enter your credentials for Red Wing Cloud Services and select Save to add your credentials to the Workspace screen.
- Click Next.
- The app will be “Setting up Workspaces” and then you should see your Work Resources (AdminSet (if applicable to your cloud profile), CenterPoint, File Explorer, and other applicable applications) loaded on the Apps screen.
- From the Work Resources screen, select your CenterPoint product you want to access from Red Wing Cloud Services.
- To log out of the application, click on the “X” to redisplay the Work Resources screen.
Android
You have the ability to access your hosted RDP session from your Android mobile device. To access the RDP environment from your Android mobile device, you will need to download the Microsoft Windows App app. The following steps will instruct you on how to access your session using the Microsoft Windows App app.
- From the App Store on your Android device, search for the Windows App app. The developer is Microsoft Corporation.
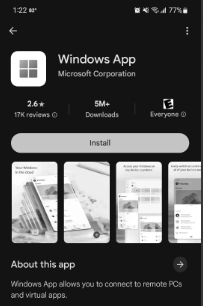
- Open the
 Windows App app on your device.
Windows App app on your device. - Click the + in the top right of the first displayed screen.
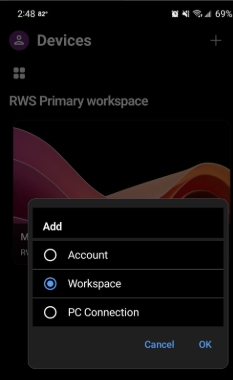
- Select Workspace.
- Select OK.
- In the Workspace URL box, enter https://centerpoint.redwingcloud.com/rdweb/feed/webfeed.aspx and select Next.
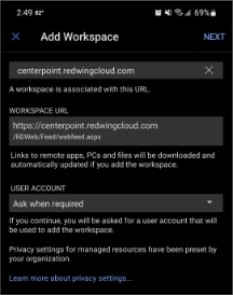
- Click Next. Enter your Red Wing Software Cloud Services Username and Password and then select Continue.
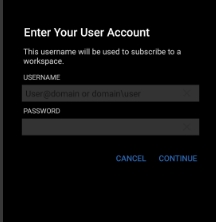
- You should see your Work Resources (AdminSet (if applicable to your cloud profile), CenterPoint, File Explorer, and other applicable applications) loaded on the Apps screen.
- From the Work Resources screen, select your CenterPoint product you want to access from Red Wing Cloud Services.
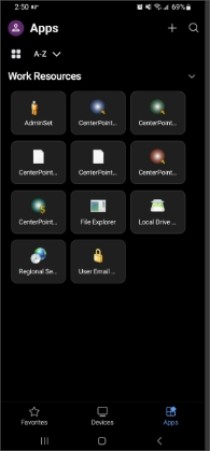
Frequently Asked Questions
Q: My User name and Password are not working, what should I do?
A: If your User name and Password are not working:
- From your web browser enter https://centerpoint.redwingcloud.com.
- Enter the user@company (login) and Password.
- Click Sign In.
- If you receive a Your password is expired. Click here to change it message,
- Click and then enter your User name and current Password. Then, type in your new password twice and click Submit.
- Passwords must be a minimum of 10 characters.
- Passwords must not contain the owners name.
- Passwords must contain at least one character from three of the four categories below:
- Upper case letters
- Lower case letters
- Numbers
- Non-alphanumeric characters: ~!@#$%^&*_-+=`|\(){}[]:;"'<>,.?/
- If your User name and Password do not work here, please contact Red Wing Software Technical Support or contact your company Red Wing Cloud Services administrator to get a new password.
Document: 3307















