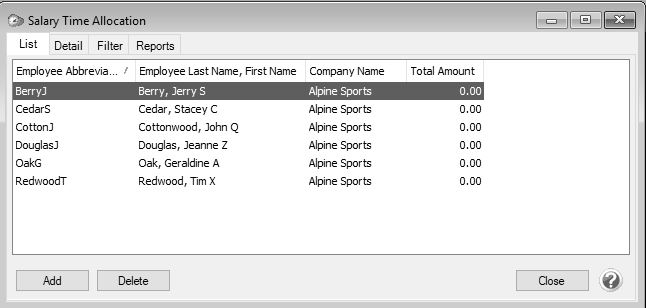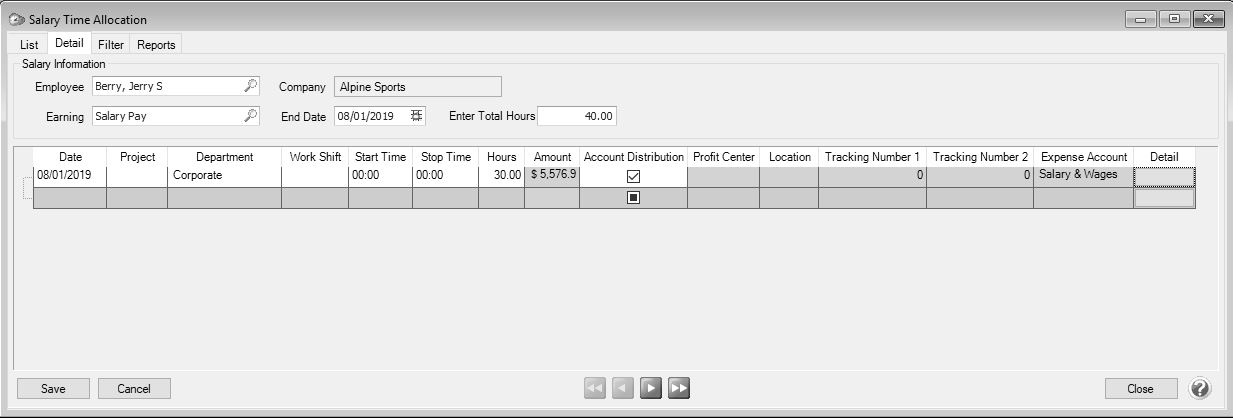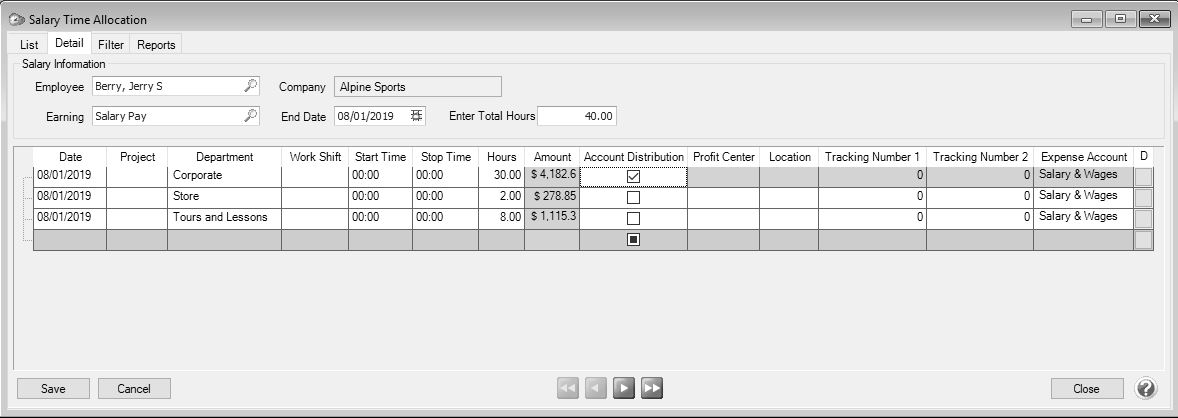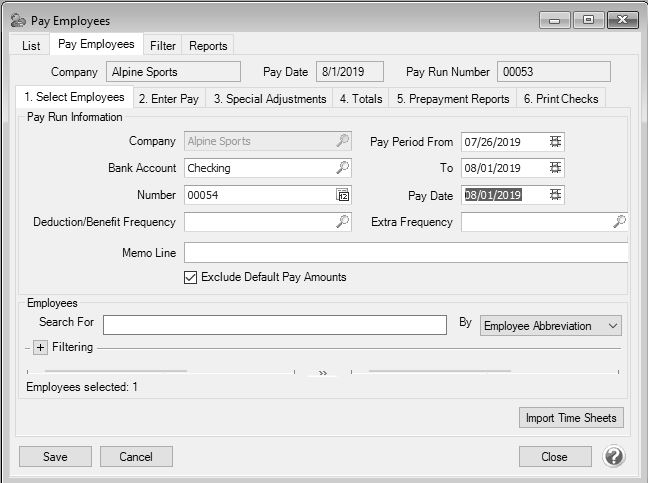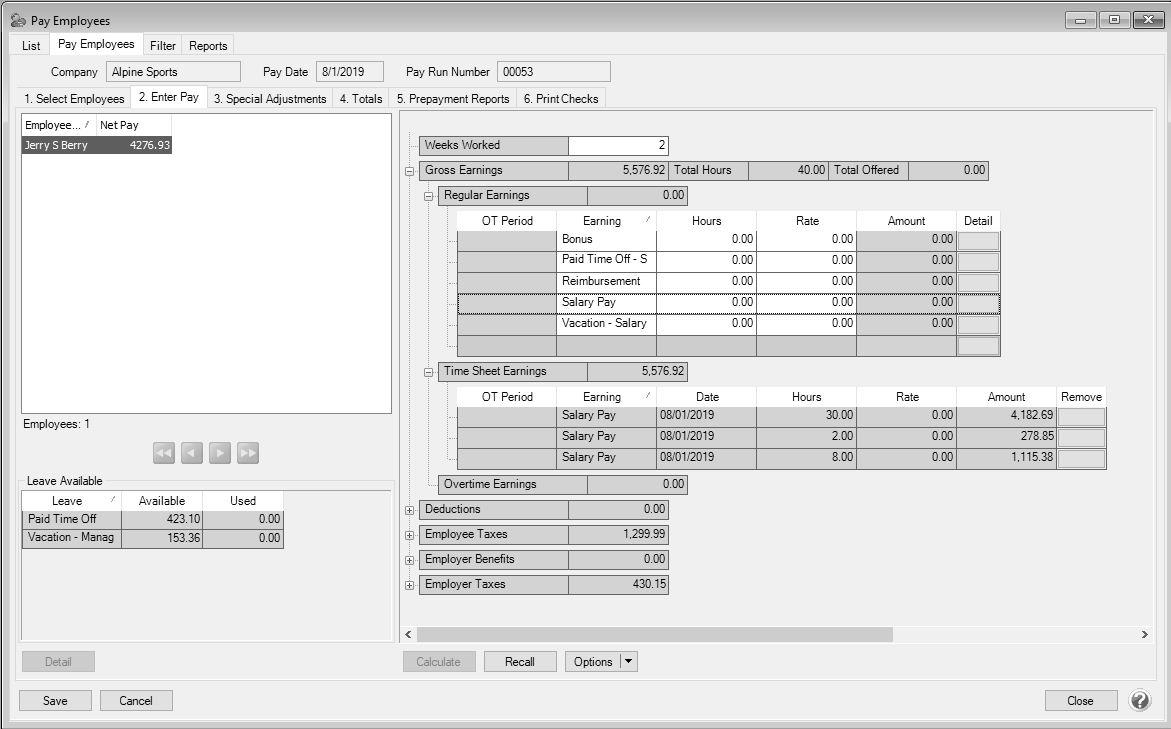CenterPoint® Payroll
- Salary Time Allocation
Related Help
_24.jpg) Salary Time Allocation Video - Duration: 8 min 51 sec
Salary Time Allocation Video - Duration: 8 min 51 sec
Use this selection to allocate hours and wages worked by salaried employees to Departments, Projects, Profit and Production Centers(Locations), Production Center Details (only if the Crop/Livestock modules are installed) and Accounts. By default all employee records that have a Salary Type Earning attached will appear on the list for each Employer and Company combination. Salary Time Allocation can be used in conjunction with Account Distributions (used to distribute salaried employee wages based on a formula) when the allocation needs to be modified for a particular pay run.
- On the Processes menu, click Salary Time Allocation or on the Processes menu, point to Payroll, and then click Salary Time Allocation.
- The employees that display will be those that you selected as a Pay Method of Salary. Select the salaried employee you want to add Salary Time Allocations to.
- Click Add.
- The selected Employee will display.
- In the Earning box, the salaried earning that was assigned to this employee will display.
- In the End Date box, enter the end date of the pay period you are paying the employee in.
- In the Enter Total Hours box, enter the number of hours in the employee's work week.
- The grid will display the default entries for this employee.
- Enter the project, department, work shift, profit center, production center details (only if the Crop/Livestock modules are installed), etc. that you want to allocate salary time to. These boxes will only be available when the Account Distribution check box is not selected.
- In the Hours box, enter the number of hours that should be allocated on this date or enter the Start Time/Stop Time and the Hours will be calculated.
- The Amount that should be allocated to this date will display. (Hours divided by Total Hours) * Amount. In the example below, 30 hours were allocated to the Corporate department, 2 hours were allocated to the Store department, and 8 hours were allocated to the Tours and Lessons department.
- Repeat for all dates that salary time should be allocated to until the number of hours entered in Step 6 are allocated.
- Click Save.
- When Save is selected, a time sheet is created for this salaried employee, however salaried employee time sheets are not displayed in Process > Time Sheets (which is only used for hourly and piece rate type earnings). Salaried time sheets will display in Process > Pay Employees when a new pay run is created for the pay period used in the salary time allocation for this employee and the Exclude Default Pay Amounts check box is selected.
Important Note: The Exclude Default Pay Amounts check box should be selected so the default salary amount for earnings for this employee do not display when a salary time allocation has been entered. This will allow the salary time allocation time to display instead.
- Click Import Time Sheets.
- The Salary Time Allocation time sheet will display in the Time Sheet Earnings section (not in the Regular Earnings section, as a result of selecting to Exclude Default Pay Amounts). Click the + plus sign to display each line of the salary time allocation.
- Continue processing the pay run as you normally would to post and print checks.
- After posting and printing checks, you can view the posting details of the allocation by printing a General Ledger Account Activity report from Reports > Reports > Transaction Reports > General Ledger > General Ledger Account Activity grouped by Profit Center and Project.
|
Document: 3384 |
|---|
 View or Print as PDF
View or Print as PDF