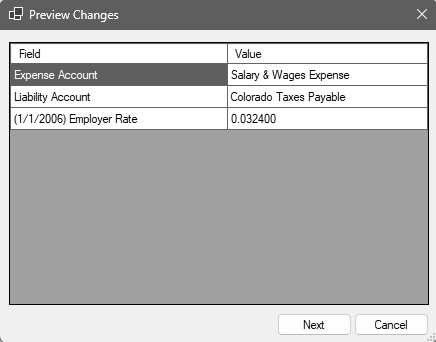CenterPoint® Payroll
- Workers' Compensation Classes
Related Help
_24.jpg) Workers' Compensation Classes Video - Duration: 9 min 28 sec
Workers' Compensation Classes Video - Duration: 9 min 28 sec
Workers' compensation class codes define the job classes for the different types of work your employees perform and are used in conjunction with the state workers’ compensation taxes set up in Setup > Payroll Details > Employers > Detail tab > Taxes tab. Work and earnings in various classes are then used in workers' compensation reporting. By setting up classes you can more accurately report time for employees who work in job categories that are subject to high workers’ compensation rates. When a workers' compensation class is created, it is automatically added to all employers in the database on the Taxes tab. If the state for the workers' compensation class was not added for the employer prior to creating the workers' compensation class, it will also be added.
When you process and post payroll, the text automatically generated from the Notation field will display "State-WC-Workers' Compensation Class" (for example, MN-WC-Salesperson) on the Transaction Journal to easily identify the information for workers' compensation tax.
Create a Workers' Compensation Class
Verify/Change a Workers' Compensation Class for an Employer
Add a Workers' Compensation Class to an Employee
Copy a Workers' Compensation Class
Create a Workers' Compensation Class
- On the Setup menu, point to Payroll Details, and then click Workers' Compensation Classes.
- Click New. .
- In the Abbreviation box, enter up to ten characters that you can easily identify the For example, RSC for Retail Sales Clerk or WS for Warehouse Staff.
- In the Name box, enter up to 35 characters of required information that describes the workers' compensation class.
- In the State box, select the state this workers' compensation class applies to.
- In the Class Code box, enter up to 15 characters that will be used on reporting for this workers' compensation class.
- Select the Liability and Expense Account this workers' compensation class should post to in the General Ledger.
- In the Effective Date box, enter the date that this workers' compensation class will become effective. With effective dates, you an set up a new rate for a class prior to the rate change. The new rate will not take effect until that date so you don't have to wait until that date to set up the changes.
- The Tax Forms Item box will only be enabled if there is a requirement for tax forms reporting. This requirement is dependent on the state selected.
- In the Certified Payroll Code 1-4 boxes, enter up to 25 characters that will be used on certified payroll reporting for this workers' compensation class.
- In the Rate box, enter the primary class rate to be used in calculating the employer’s workers’ compensation contribution. The rate is either an hourly rate or a percent, depending on how this state calculates workers’ compensation. Depending upon which state was entered, you will either have single rate or two rates. The two rates would be an employee rate and an employer rate, enter the rate for each.
- To add notes to this project, click Additional Notes, enter the notes, and then click OK.
- Click Save to save the workers' compensation class and return to the List tab, or click Close to save the workers' compensation classand close the Workers' Compensation Class screen.
Verify/Change a Workers' Compensation Class for an Employer
To setup information specific to this workers' compensation class:
- Select Setup > Employers > Taxes tab.
- From the left side of the screen, under the state abbreviation the class was created in, select Worker’s Compensation.
- On the right side of the screen, enter the Workers' Comp ID.
- Determine if you want the worker’s compensation entries to Post Entries to G/L (posted to the general ledger) (this will only be available to workers' compensation classes that do not have an employee share, those worker compensation classes will automatically be set to post entries to the general ledger).
- Add/verfiy the Liability Account.
- From the left side of the screen, select a workers' compensation class under the state.
- On the right-side of the screen select an ExpenseAccount.
- Enter the Rate for this class.
- Click Save.
Add a Workers' Compensation Class to an Employee
- On the Setup menu, click Employees.
- Select the employee you want to add a workers' compensation class to, and then click Edit.
- Click the Taxes tab.
- In the upper-left side of the screen, select the Employer this workers' compensation class should be added to.
- In the upper-left side of the screen, select the State this workers' compensation class should be added to.
- In the lower-left side of the screen, select the check box next to the workers' compensation class you want to add. The workers' compensation class will display in the upper-left side of the screen under the Employer you selected.
- In the upper-left side of the screen select the workers' compensation class you just added.
- On the right side of the screen, under Tax Detail, enter the specifics about this workers' compensation class for the employee including expense accounts, effective dates, etc.
- Click Save to save the employee and return to the List tab, or click Close to save the employee and close the Employees screen.
Copy a Workers' Compensation Class
- On the Setup menu, point to Payroll Details, and then click Workers' Compensation Classes.
- Select the you want to copy, and then click Copy
- Edit the workers' compensation class detail.
- Click Save to save the workers' compensation class and return to the List tab, or click Close to save the workers' compensation class and close the workers' compensation class screen.
Change a Workers' Compensation Class
- On the Setup menu, point to Payroll Details, and then click Workers' Compensation Classes.
- Select the you want to change, and then click Edit.
- Edit or view the workers' compensation class detail.
- To edit another workers'
compensation class, click
 or
or  to display the previous/next workers' compensation class.
to display the previous/next workers' compensation class. - Click Save.
- At the Do you want to apply the current Workers' Compensation configuration to your employer(s)? message, click Yes to view the current configuration or click No to save without applying to your employer(s). If you have multiple employers, select the employers you want to update and then click Next.I
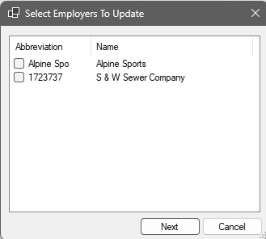
A Preview Changes screen will display with the changes that will be applied to the employer(s). Click Next to update and then click OK at the Update Complete message.
Delete a Workers' Compensation Class
- On the Setup menu, point to Payroll Details, and then click Workers' Compensation Classes.
- Select the you want to delete, and then click Delete.
- At the "Are you sure you want the item deleted?" message, click Yes.
|
Document: 3356 |
|---|