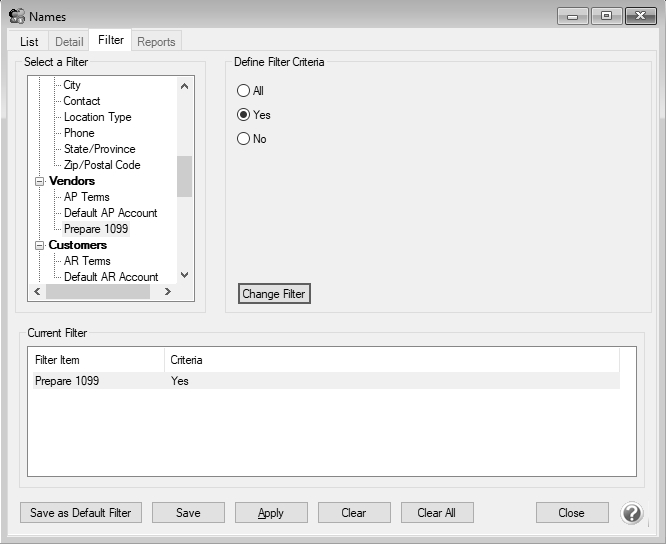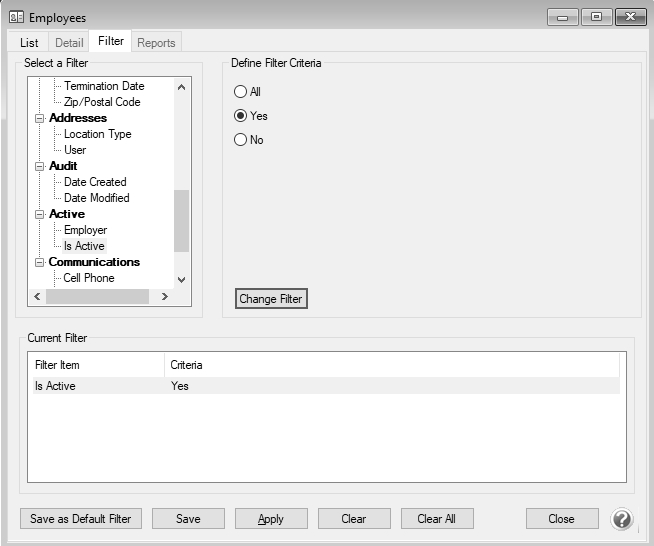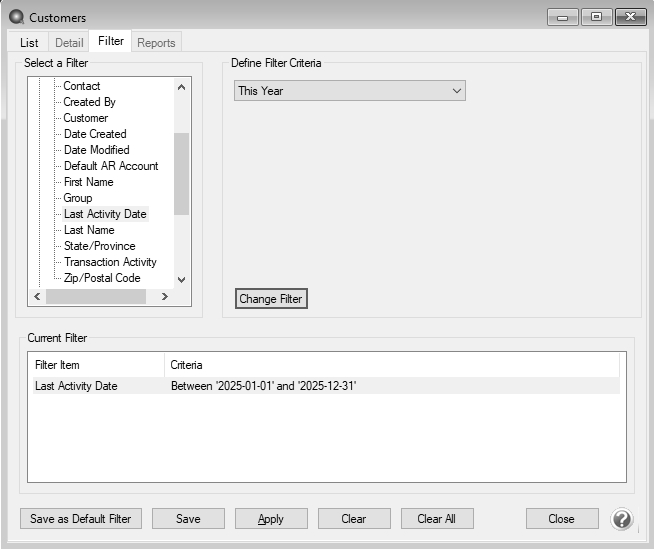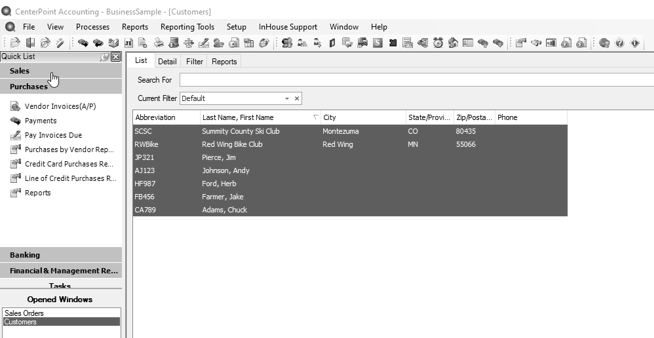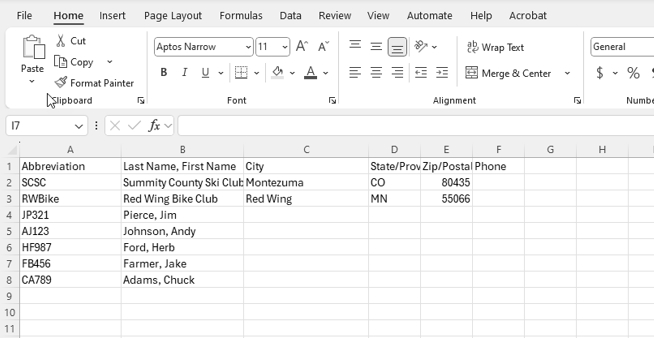CenterPoint® Payroll
- About the List tab
Related Help
_24.jpg) Customize Lists Using Filters Video - Duration: 5 min 22 sec
Customize Lists Using Filters Video - Duration: 5 min 22 sec
The List tab is where you will see items that have already been added to the system. It is also where you will begin to create new items or change existing items. All of the Setup screens in CenterPoint have some common features, each Setup screen has a List tab.
Lists are used to maintain specific pieces of information in your database such as your chart of accounts or names. Transaction entries are made up of records selected from Lists
If the list of items is long, it may be easier to locate the item that you are looking for by searching for it using the Search For box at the top of the screen.
The Current Filter box can be used to select a filter that you created and saved. When a current filter is selected, the List tab will be filtered by that filter. Create and save filters for information that you frequently view your data by. For example,
In the Current Filter box, you can select No Filter, the Default Filter, or a Custom filter. The Current Filter field defaults to No Filter (unless you have defined a Default filter). When you select No Filter, all previous filters are removed from the List tab.
The following instructions can be found in this topic:
Filter the Contents of the List tab
Search for Specific Items on the List tab
Add or Remove Columns from the List tab
Change the Order of the Columns on the List tab
Sort the Contents of the List tab
Buttons on the List tab
The following buttons are included in each List tab. For detailed information regarding these buttons, refer to the help for the specific screen (for example, Add an Employee, Change an Employee, etc.):
- New - Allows you to create a new record.
- Edit - Opens the detail screen of a selected record in a list for modification.
- Combine - Used when you want to merge any two items on a list into one single item. This is done for situations like when a name is added more than one time, but is actually the same name. In order to get information pulled together for reports, you will need to combine the information into a single item.
Note: It is recommended that you perform a backup prior to using the Combine feature.
- Delete - Allows a record to be removed. The record can be deleted only if it is not linked to other records in the system. Once an item has been used in a transaction, it can only be deactivated.
- Copy - Allows a record to be duplicated. A different code/abbreviation and description is recommended on the new record.
- Close - Closes the screen.
Right-click Options in Lists
- Right-click menu options provide ways to customize your lists or ways to manage the view of the lists. The right-click menus options vary by list. Right-click settings are stored at the level you have selected in File > Preferences > General > Base Settings.
- Add/Remove Columns - A list of possible columns that can be added appears on the screen. Selecting the columns adds them to the front List tab. Moving them up or down determines their position on the screen from left to right. You can also order the fields from left to right by moving them up or down on the list with the up and down icons. Top to bottom represents left to right on the List tab. You can move a selection underneath the last selected item by clicking on the Top icon, which eliminates the need to click the Up icon over and over again to move an item to the top of a lengthy list of columns. Once you have selected your columns, click OK.
- Sort Columns - Allows you to select the column you wish to order the list by. The column you wish to sort by must be displayed as a column. For example, selecting the Last Name column in the Name List alphabetizes the names by the Last Name column. When you select Sort Columns from the right-click option, the columns that are on the List tab currently appear on the left in the Displayed Columns column. When moved to the right list, under Sorted Columns, the List will be sorted by that column. Multiple columns can be sorted on. The order that the columns are listed from top to bottom represents the order that they will be sorted by.
- Activate / Deactivate - Changes the active status of the selected records in a list. The next screen allows you to select the companies that require the same status change.
- Refresh List - Redisplays the list.
Filter the Contents of the List tab
The Filter tab allows you to filter the items that you see on the List tab.
For example, on the Names Setup screen, if you only wanted to see all of the names that you marked to receive 1099s on the List tab:
- Click the Filter tab.
- Select the filter item Prepare 1099.
- Select Yes.
- Click Add Filter.
- Click Apply.
OR
For example, on the Employee Setup screen, if you wanted to see only your active employees on the List tab:
- Click the Filter tab.
- Select the filter item Is Active.
- Select Yes.
- Click Add Filter.
- Click Apply.
Please refer to the About the Filter tab topic for more information about how to setup filters that affect the List tab.
Search for Specific Items on the List tab
- On the Setup menu, select one of the Lists, for example Accounts, Names, Companies, etc.
- In the By box, select which column you want to search for a specific record in the list. For example, on the Names list you want to search for Joe Anderson, so you would select the First Name, Last Name column.
- In the Search for box, enter the alphanumeric characters. As the characters are entered, the system attempts to match a record in the list.
Add or Remove Columns from the List tab
- On the Setup menu, select one of the lists.
- On the List tab, right-click, and then select Add/Remove Columns.
- In the Adjust Displayed Columns screen, select the column check boxes you want to display on the List tab and clear the column check boxes you do not want to display on the List tab.
- You can order the columns from left to right by moving them up or down on the list with the up and down buttons. Top to bottom represents left to right on the data entry grid. You can move a selection underneath the last selected item by clicking the icon, which eliminates the need to click the up or down arrow buttons over and over again to move an item to the top of a lengthy list of columns.
- Click OK.
Change the Order of the Columns on the List tab
There are three ways one can change the order columns are displayed in the grid.
Option A
- On a List tab, right-click, and then select Add/Remove Columns.
- You can order the columns from left to right by moving them up or down on the list with the up and down buttons. Top to bottom represents left to right on the data entry grid. You can move a selection underneath the last selected item by clicking the icon, which eliminates the need to click the up or down arrow buttons over and over again to move an item to the top of a lengthy list of columns
Option B:
From the List tab, use your mouse simply drag the column heading to the new location.
Option C:
Right-click, select Sort Columns, and then select the columns to sort by.
Sort the Contents of the List tab
- On the Setup menu, select one of the lists.
- Click the column heading of the column that you want to sort the contents of. Note: A small triangle will display next to the column heading to identify which order the sort is in either ascending or descending order.
- To reverse the sort order (descending vs ascending), click the column heading of the column again.
Note: The By field at the top of the List tab can also be used to change which column is used to sort the data displayed.
Print the Contents of the List tab from Microsoft® Excel
In the multiple setup screens in CenterPoint, you have the option to filter the default List tab to only show what you have filtered it for. Some of the Setup Lists reports (Reports > Reports > Setup Lists) can also be filtered to print a report with the same filtered information. There are some Setup Lists reports that do not have some of the filter options that the Setup screens have, in that case, you can copy the information from the List tab into Microsoft Excel to print it.
-
Follow the Filter the Contents of the List tab section to apply your filter to the default List tab. In the example below, the List tab was filtered to display the customers with a Last Activity Date of This Year.
-
The default List tab will be filtered. From the List tab, press Ctrl + A.
- After selecting the items on the List tab, press Ctrl + C to copy the information.
- From Microsoft Excel, open a new document.
- Press Ctrl + V to paste the information copied from the List tab into the Excel document.
- The document will display a filtered list in a format that can be printed.
Activate/Deactivate Items from the List tab
- From a List tab, right-click on the item that needs to be activated/deactivated.
- Select Activate/Deactivate.
- Select or unselect the Active check box.
- Click OK.
|
Document: 3475 |
|---|
 View or Print as PDF
View or Print as PDF