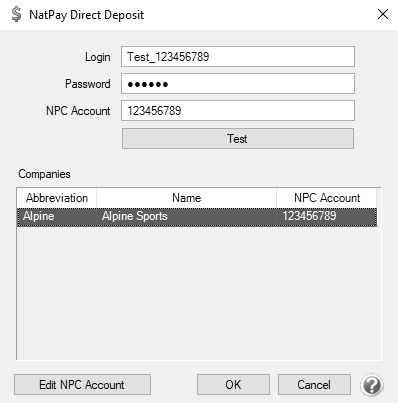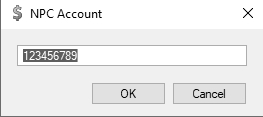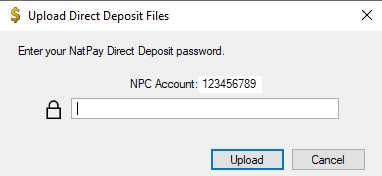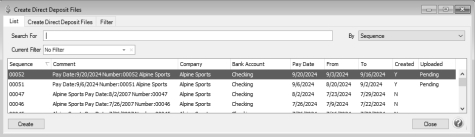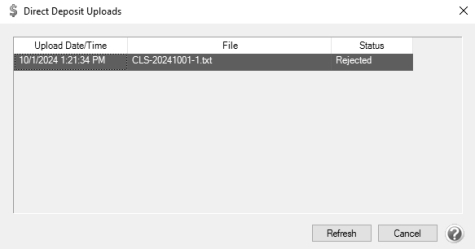Related Help
 NatPay Direct Deposit Services Setup and Processes - View or Print a PDF
NatPay Direct Deposit Services Setup and Processes - View or Print a PDF
 CenterPoint Payroll Direct Deposit Setup and Processes -View or Print as PDF
CenterPoint Payroll Direct Deposit Setup and Processes -View or Print as PDF
_24.jpg) Direct Deposit - Company Bank Account Setup Video - Duration: 13 min 51 sec
Direct Deposit - Company Bank Account Setup Video - Duration: 13 min 51 sec
_24.jpg) Direct Deposit - Employee Setup Video - Duration: 8 min 12 sec
Direct Deposit - Employee Setup Video - Duration: 8 min 12 sec
Streamline payroll processing with NatPay Direct Deposit Services, accessible as an add-on to CenterPoint Payroll. NatPay expands direct deposit options for payroll processing, which can help streamline your payroll. Together, NatPay and Red Wing Software are committed to delivering innovative, reliable, and secure solutions that simplify workflow, automate payment processing, and enhance financial accuracy. NatPay offers fast, secure direct deposits with multiple levels of security and compliance to ensure the highest level of protection.
Companies that are unable to process direct deposit with their bank, or are simply looking for an alternative to processing direct deposit with their bank, can use NatPay to process payroll direct deposit files quickly and easily.
Payroll service providers can use NatPay to distribute direct deposit payments directly from CenterPoint, saving them significant time. The user interface makes it easy to keep track of payments, along with their status.
Step 1: Set Up CenterPoint Payroll Direct Deposit
Step 2: Set Up NatPay Direct Deposit Credentials
Step 3: Upload CenterPoint Payroll Direct Deposit Files to NatPay and Confirm Status
Step 1: Set Up CenterPoint Payroll Direct Deposit
If you are not currently using the Direct Deposit feature in CenterPoint Payroll, complete Steps A-C in the Direct Deposit: Setup & Processing document and then continue with Step 2 in this document.
If you are currently using the Direct Deposit feature in CenterPoint Payroll, continue with Step 2 in this document.
Step 2: Set Up NatPay Direct Deposit Credentials
- In CenterPoint Payroll, select Setup > Payroll Details > NatPay Direct Deposit.
- In the Login box, enter your NatPay service login.
- In the Password box, enter your NatPay service password.
- In the NPC Account, enter your NatPay processor NPC Account.
- Under Companies, select each company listed, click Edit NPC Account, and enter the NPC Account associated with the client for whom the direct deposit file is being uploaded (owner of the funding accounts). For most customers, this would be the same as NPC Account entered in Step 4, but would be different for Service Bureau clients.
-
Click OK.
Step 3: Upload CenterPoint Payroll Direct Deposit Files to NatPay and Confirm Status
- Complete steps 1-12 of step E: Processing a Payroll with Direct Deposit Employees or complete steps 1 - 14 of the Recreate a Direct Deposit File section if a direct deposit file is damaged, there were transmission errors, it is accidentally deleted, or you need to resend a direct deposit for an employee(s).
- Enter your NatPay Direct Deposit password, and then click Upload.
- At the direct deposit files created successfully message, click OK.
Note: If an upload is not successful, there may be a problem connecting to the NatPay Direct Deposit Service or your credentials are not authorized, the file is invalid, or there is no internet connection.
- The last known status of the most recently uploaded file for the pay run can be viewed from the Uploaded column in Processes > Direct Deposit > Create Direct Deposit Files. For each of the company NatPay accounts, the list of uploaded files will display for the past 30 days. The status of the NatPay file upload is updated every 10 minutes.
If the Uploaded column does not display on the List tab, right-click and select Add/Remove columns, select the Uploaded column, and then click OK to add the column to the List tab.
-
To view the direct deposit files uploaded to NatPay for the specified pay run and their associated status, right-click on the pay run and select Uploads...
- Click Refresh to get an updated list of uploaded files from NatPay.
- If an upload is rejected, double-click on the entry to view the reason the file was rejected.
Note: The Direct Deposit report can be printed from Reports > Reports > Payroll Data Reports > Prepayment Reports to help reconcile direct deposit information. The report lists the direct deposit employees on the current open, processed or posted pay runs and includes their bank account numbers, routing numbers and deposit amounts.
Document: 3468