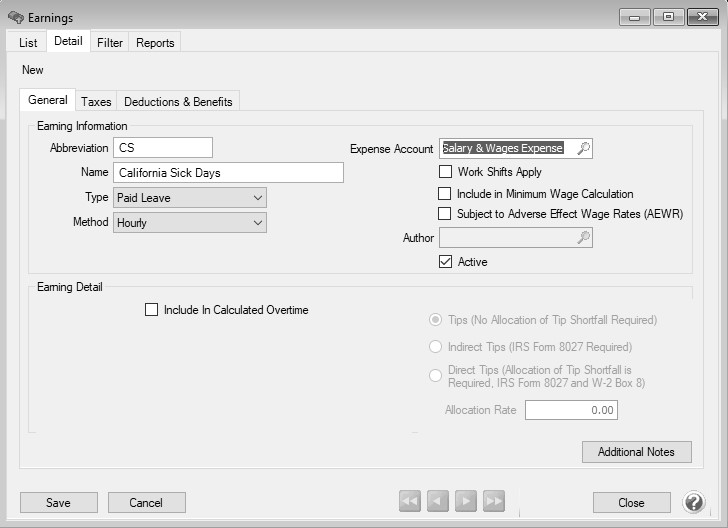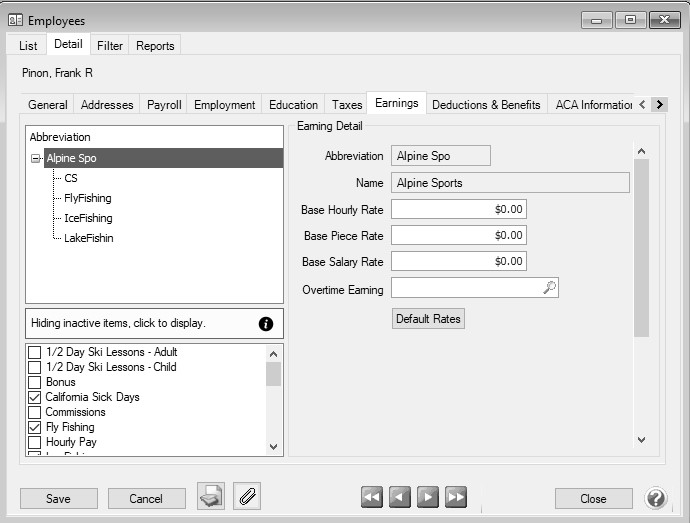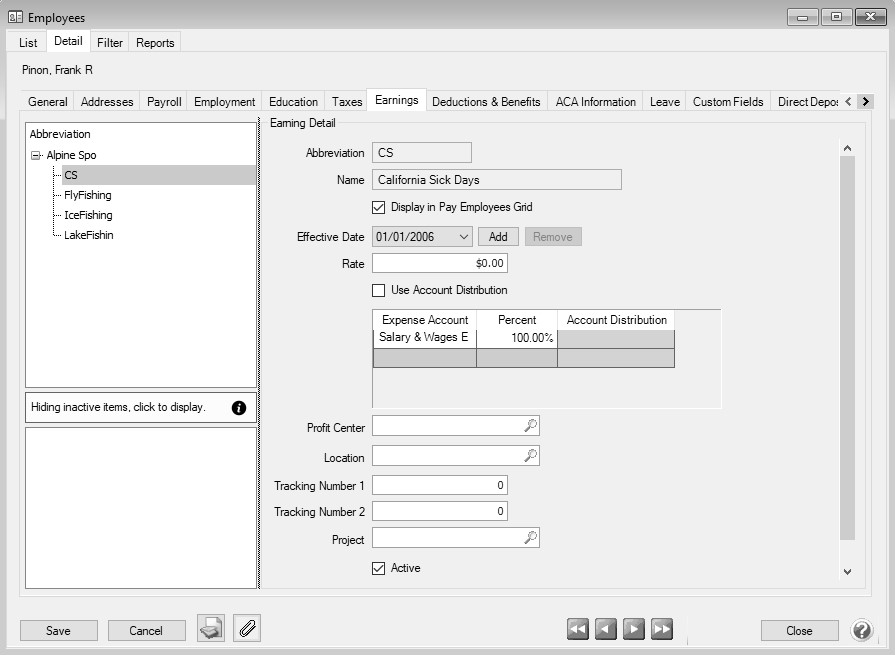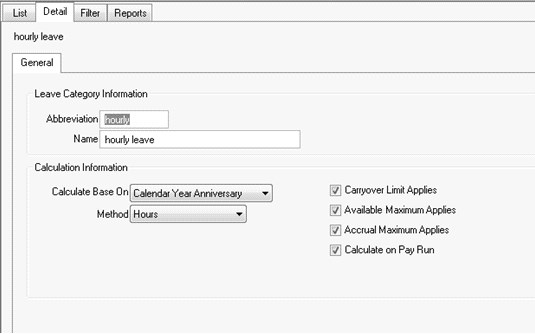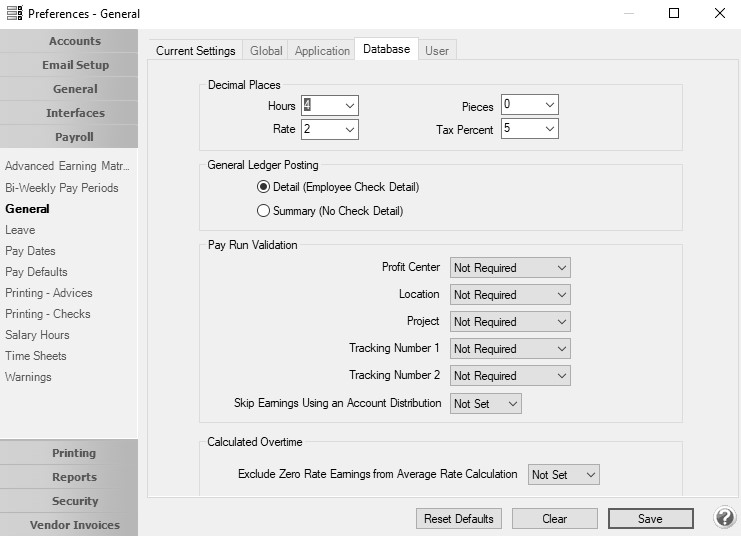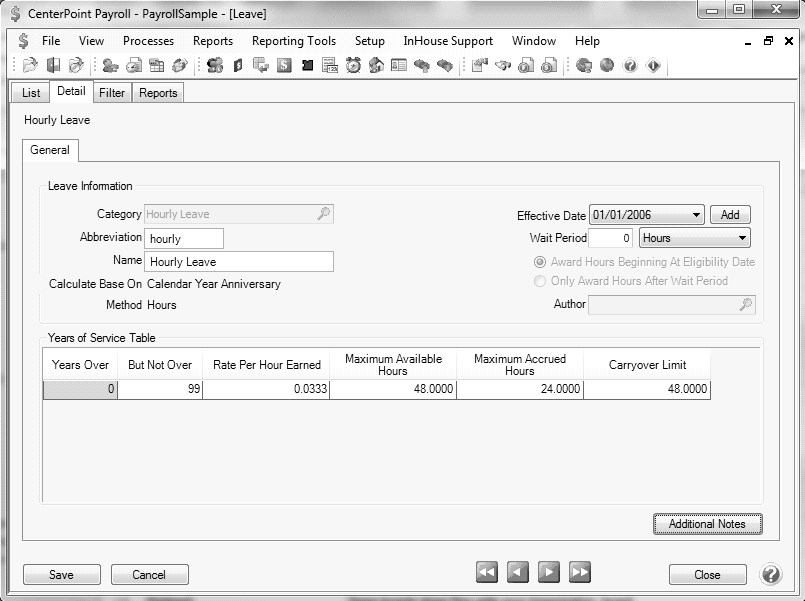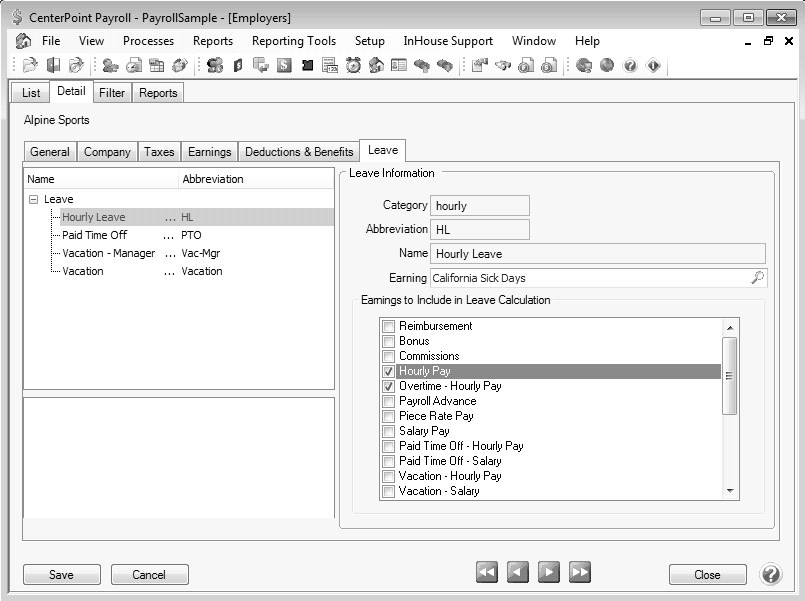CenterPoint® Payroll
- Sick Leave Based on a Rate Per Hour
Related Help
This document explains how to setup Sick Days and accrue the rate per hour. An example of this is for a state that indicates that an employee can accrue a set number of hours in a year with a maximum number of hours (this document covers accruing the rate per hour).
An employer can choose to give all of the hours to an employee at one time, or a percentage for every hour worked and when the employee has accrued all hours the accrual would stop. In CenterPoint Payroll, the accrual is considered a calendar calculation. Leave setup is comprised of seven steps:
Step A: Add Paid Leave Earnings
Step B: Add the Earning to the Employee
Step D: Update the Decimal Place Preference
Step F: Specify Hourly Earnings to Accrue in Leave Calculation
Step A: Add Paid Leave Earnings
Paid leave earnings are used to track the number of hours used for each type of leave.
To accurately calculate available leave, it is recommended that you setup a separate earning for each Leave type (vacation, sick time, paid time off PTO, etc.) offered.
Note: If earnings for paid leave already exist, Step A can be skipped.
- Select Setup > Payroll Details > Earnings.
- If a paid leave earning such as "Sick Time Leave" does not exist, click New.
- In the Type box, select Paid Leave.
- In the Method box, select Hourly.
- Enter an Abbreviation and Name, such as CS and California Sick or S and Sick Time.
- In the Expense Account box, select the expense account for the earning.
- Click Save. If you want to add the earning to your employees, click Yes, select the employee(s) to add the earning to, click Add, click Yes, and then click OK.
Step B: Add/Verify the Earning for the Employee
Follow the instructions below to add/verify the Sick Days earning for individual employee records. If you did not add the earning to multiple employees in Step A, we recommend using the Employee Mass Update option instead. Refer to the Employee Mass Update topic for more information.
- Select Setup > Employees.
- Select the employee you want to add/verify the earning for, and click Edit.
- Select the Earnings tab.
- Select the Employer on the left side of the screen.
- The list of available earnings will then be displayed at the bottom of the screen. Select/verify that the appropriate earning is selected. The selected item will automatically be included in the list of earnings for this employee at the top of the screen.
- On the top left of the screen, select the earning under the company. The details for that earning are displayed to the right.
- The fields displayed in the Earning Detail are dependent on which options were selected when the earning was originally setup (Setup > Payroll Details > Earnings). Complete the fields with information specific to this employee.
- Click Save. Repeat Step B for each employee that needs an earning added to their employee record.
Step C: Add Leave Categories
Leave categories define how often leave is awarded to the employee, when it is awarded, if there is a wait period and can leave be carried over from one year to another. A leave category is assigned to each leave table (Setup > Payroll Details > Leave). The leave category prints on the check stub notifying employees how much of each leave time they have available.
For example, California law states that a maximum of 48 hours can be carried over. The Accrual Maximum Applies selection in this screen will stop sick time from accruing after 24 hours. Even if the employee uses some sick time, it will not accrue additional hours for that year. The Calculate on Pay Run must be selected because California law states that the sick time must appear on the check at the time of the pay run.
- Select Setup > Payroll Details > Leave Categories. Click New.
- Enter an Abbreviation and Name such as hourly and Hourly Leave.
- In the Calculate Base On box, select Calendar Year Anniversary. Leave balances will be counted for and reset at the beginning of each calendar year.
- The Method box is used to specify how often an employee is awarded new leave. Select Hours. The accrual of leave is a percentage of earning hours. For example, if the total hours worked in a year is 2080 and the amount of vacation awarded is 40 hours, the calculation is 40/2080 = .0192. You can specify which earning hours should qualify for accruing leave hours. Hours are recalculated from the beginning of the year each time a calculation is completed.
- Select the Carryover Limit Applies check box to set a limit to the number of hours that can be carried over to the next year's leave. If this box is selected, you must specify on the Leave table how many hours can be carried over (step E8 below). In this example, California states that the carryover limit is 48 hours.
- Select the Available Maximum Applies check box to set a maximum number of available hours an employee can have at any given time during a year. If an employee is allowed to have an unlimited number of leave hours, then do NOT select this box. If this box is selected, you must specify on the leave table what the available maximum number of hours is (Step E8 below).
- Select the Accrual Maximum Applies check box to indicate that the leave will have a maximum amount applied to hours accrued during the year. The Accrual Maximum Applies selection in this screen will stop sick time from accruing in this example for California after 24 hours. Even if the employee uses some sick time, it will not accrue additional hours for that year.
- Select the Calculate on Pay Run check box which allows the leave to accrue on each pay run. Some state laws indicate that the sick time must appear on the check at the time of the pay run.
- Click Save.
Step D: Update the Decimal Place Preference
When you set the leave category to a method of Hours worked , the default decimal place should be set to a higher number of places.
- Select File > Preferences > Payroll > General and set the Hours to 4 decimal places.
- Click Save.
Step E: Add Leave Tables
Leave is used to setup specific leave tables that can be assigned to an employee and used in leave time calculations. The Leave Table defines how much leave should be calculated for each employee based on the leave category and the employee's number of years of service.
For example, according to California law, there is no wait limit and the sick hours must accumulate on the first check the employee receives, however the employer has the option to wait 90 days before they have to pay for sick days. The employer will need to monitor the 90 day wait period.
- Select Setup > Payroll Details > Leave. Click New.
- Select the Leave Category you created in Step C. The leave category determines whether or not Carryover Hours and Maximum Hours apply. The category fills in the Calculates Based On and Method options.
- Enter the Abbreviation and Name for this leave. For example, Hourly and Hourly Leave.
- The Effective Date box should be left at the default date during the initial setup. The Effective Date allows you to make changes in the future to the leave table and maintain the history of the leave definition.
- In the Wait Period box, enter 0. This is the period of time a new employee must work to qualify for this leave (if applicable). For example, in California, there is no wait limit and the sick hours must accumulate on the first check the employee receives.
- Select how/when hours are awarded. Important: this cannot be changed after the leave category is saved. Select Award Hours Beginning at Eligibility Date: Hours start accruing on the eligibility date. If a wait period is entered, leave will be calculated from the original eligibility date after the wait period is over
- To set up the Leave table, in this example for California Sick days use the information below:
- Years Over – When an employee’s years of service is equal to or greater than this number the application will use the leave accrual variables (hours earned, maximum hours, etc.) entered on the same row to calculate leave. Enter 0.
- But Not Over – This is the ending range for calculating the leave accrual based on years of service. Enter 99.
- Rate Per Hour Earned – Enter 0.0333.
- Maximum Available Hours – Enter 48. The employee would stop accruing leave until their available leave falls below the maximum.
- Maximum Accrued Hours - Enter 24. This column represents the total hours an employee can accrue for the leave item annually.
- Carryover Limit Applies – Enter 48. Carryover represents the hours allowed to carry over to the beginning of the next fiscal year or the employee's eligibility date based on the leave category selection.
- Click Save.
Step F: Specify Hourly Earnings to Accrue in Leave
Calculation
- Select Setup > Payroll Details > Employer.
- Select the employer leave is being set up for and click Edit.
- Select the Leave tab.
- Select the hourly leave you set up in Step E from the top left side of the screen.
- In the Earning box, select the earning you created from Step A, for example, California Sick Days.
- Under Earnings to Include in Leave Calculation Earnings, select any earnings used in the calculation of hours worked—such as hourly pay, overtime-hourly pay, etc.
Step G: Assign Leave Tables and Categories to Employees
- Select Setup > Employees or Setup > Payroll Details > Employees and select an employee that will use leave.
- Select the Leave tab.
- Select the Employer on the top left side of the screen.
- In the lower left portion of the screen, all available Leave options will be listed. Select each Leave that is appropriate for this employee.
Note: Selecting a leave will add it to the employees list of earnings in the top left side of the screen.
- Modify the Leave Details for each Leave option:
- Single-click on a Leave in the top left side of the screen to display the Leave Details.
- Verify the Eligibility Date and change if needed. If an employee has been working all calendar year, and you enter an eligibility date before 7/1/23, the system will calculate on all hours worked from that date. If you want to only calculate hours after 7/1/23, the eligibility date must be set to 7/1/23.
Note: All balance fields will be zero until beginning balances are calculated.
- In the Earning box, select the appropriate Leave earning. This is used to track how many hours of payroll have been used for this leave type.
- Click Save.
- Complete Steps 1-7 for each employee that is eligible for leave.
|
Document: 3271 |
|---|