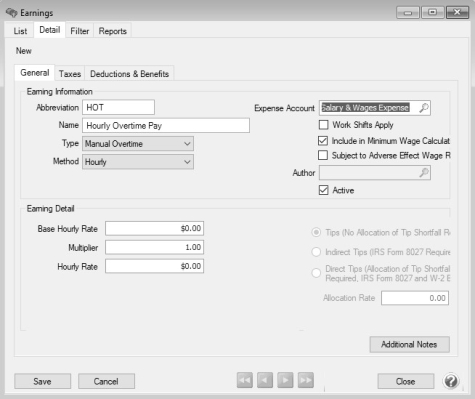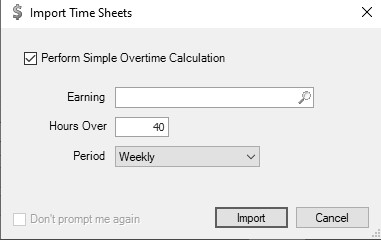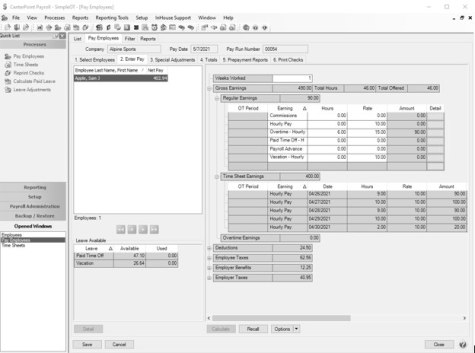CenterPoint® Payroll
- Simple Overtime Processing for CenterPoint Payroll
Related Help
_24.jpg) Simple Overtime Video - Duration: 6 min 54 sec
Simple Overtime Video - Duration: 6 min 54 sec
The simple overtime calculation can be used if you have hourly employees getting paid one hourly rate of pay. When time sheets are imported the hours over the overtime threshold are moved from the time sheet to an Overtime Earning and calculated at the rate on the employees overtime earning, often that is time and a half.
If you need to pay daily overtime, need to calculate an average rate for Overtime, if you use multiple overtime earnings, if your overtime periods do not align with your pay periods, or if your payroll does not have a 7 or 14-day work date range, please see the topic Advanced Overtime Processing for CenterPoint Payroll.
Follow the steps below to set up and calculate simple overtime pay:
Step A: Create/Review the Manual Overtime Earning
Step B: Review/Assign the Manual Overtime Earning to Employees
Step A: Create/Review the Manual Overtime Earning
- In Setup > Payroll Details > Earnings:
- If you are creating a new manual overtime earning, click New to create a new overtime earning code. This earning will be used to pay employees for their overtime pay.
- If you have an existing manual overtime earning, click Edit to verify that the type and expense account and that the earning is active.
- In the Abbreviation box, enter up to ten characters of information that you can easily identify the earning by. For example, HOT for Hourly Overtime Pay .
- In the Name box, enter up to 35 characters of required information that describes the earning.
- In the Type box, select Manual Overtime.
- In the Method box, select Hourly.
- In the Expense Account box, select the expense account for this earning. All pay calculated using this earning will be charged to this expense account.
- The Active check box will automatically be selected.
-
At the Do you want to add the earning to employees, click Yes, select the employees to add the earning to, move them to the right side of the screen, and then click Add.
Step B: Review/Assign Overtime Earning to Employees
- Select Setup > Employees, select the employee that the overtime earning should be added to or reviewed for, and then click Edit.
- If you created a new earning, select Setup menu, select Employees, select the employee that the overtime earning should be added to, and then click Edit.
- Click the Earnings tab.
- On the lower-left side of the screen, make the overtime earning active by selecting the overtime earning you created/reviewed in Step A.
- Enter/verify the Base Rate and Multiplier to use to calculate the overtime rate.
- Click Save.
- Repeat steps 1-8 for each employee or if you want to update multiple employees at once:
Step C: Processing a Payroll with Calculated Overtime
- Enter time sheets in Processes > Time Sheets or Processes > Payroll > Time Sheets. Time sheets should total the hours worked including overtime, using the employee's regular hourly earning. They can be entered as a total or broken down by day or shift. You do not need to add any time sheets with the Overtime earning. For additional information see the Processing a Pay Run using Time Sheets document.
Note: If you have an earning that you do not want to include in the overtime calculation, the earning must have a Type other than Regular Pay assigned in Setup > Payroll Details > Earnings.
- Select Processes > Pay Employees > or Processes > Payroll > Pay Employees. Click New.
- Enter the pay run information on the 1. Select Employees tab as usual.
- Click the Import Time Sheets button.
- Select the Perform Simple Overtime calculation to move the hours over the overtime threshold from the time sheet to the overtime earning specified for the employee(s) in the pay run. The setting will be saved as a preference and recalled for future time sheet imports. If you do not select the check box, the Don't prompt me again selection will display and if selected, the Import Time Sheets will not display.
- Select the overtime Earning that overtime hours should be calculated for employees assigned the earning.
- Enter the threshold number of Hours Over that should be moved to the overtime earning for overtime rate of pay calculation.
- In the Period box, select Weekly or Bi-Weekly. If you pay biweekly and choose 40 hours and weekly here, it will calculate overtime for any hours over 40 for each week. If you select 80 hours and biweekly, overtime will only calculate if the total hours for the two week period is over 80, even if employees work more than 40 hours in a single week.
- Click Import.
- Select the Enter Pay tab and continue the pay run as usual. The example below displays an overtime calculation for weekly hours over 40. There are 6 hours of overtime at a rate of $15 (the base rate of 10.00 multiplied by 1.5) for a total of $90 of overtime. The last time sheet has been reduced from 8 hours to 2 hours of regular hourly pay.
|
Document: 3413 |
|---|