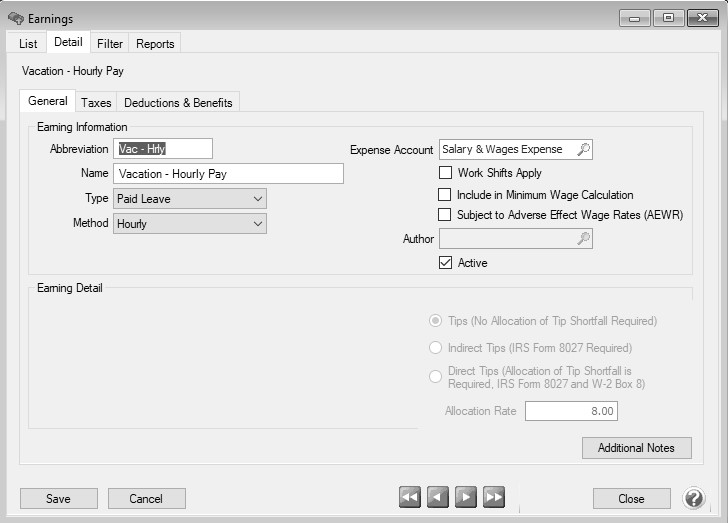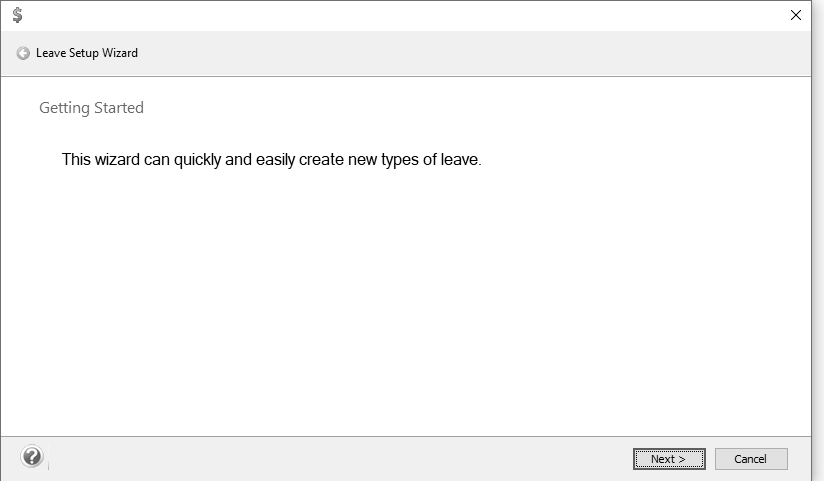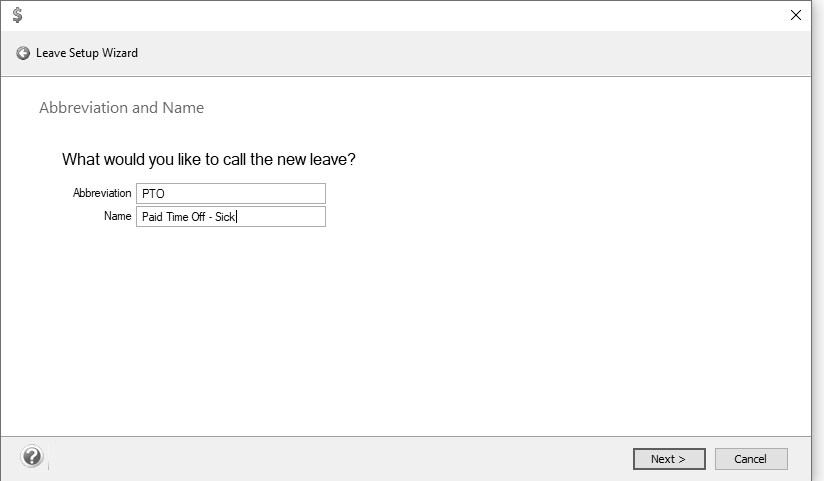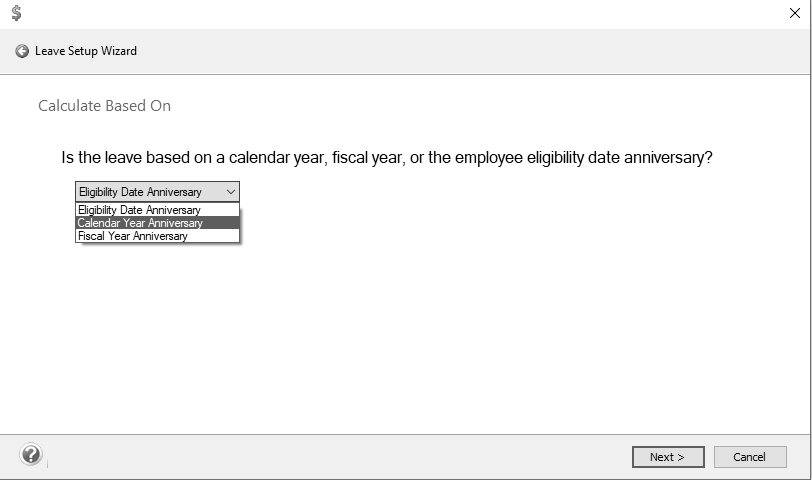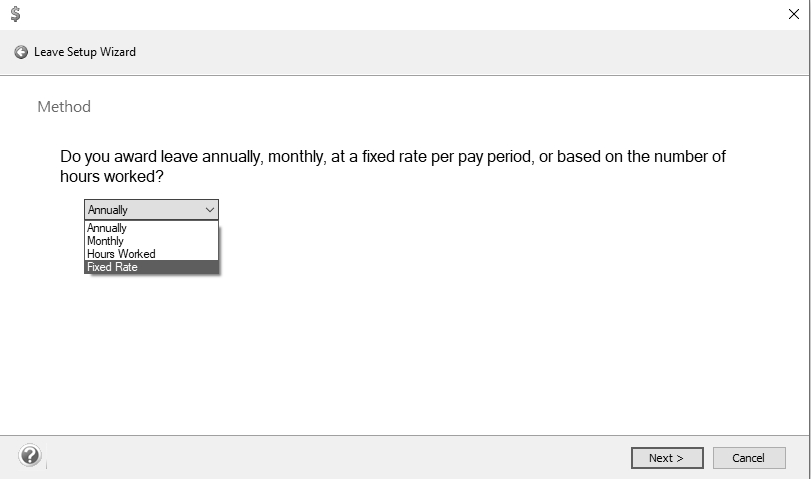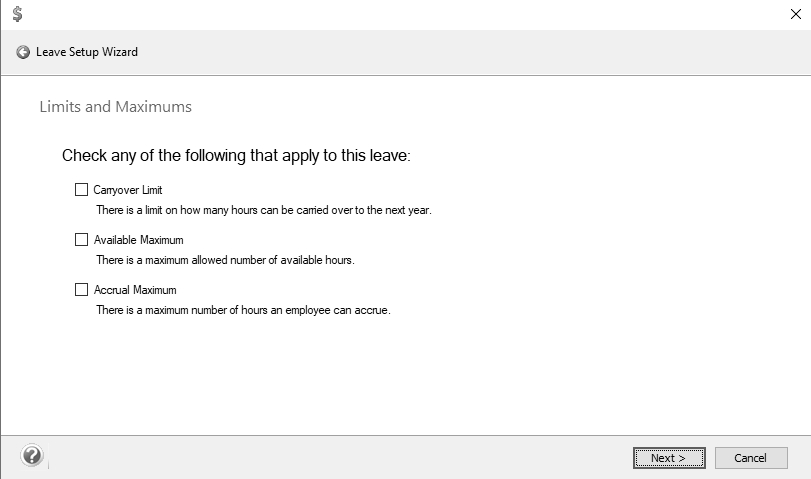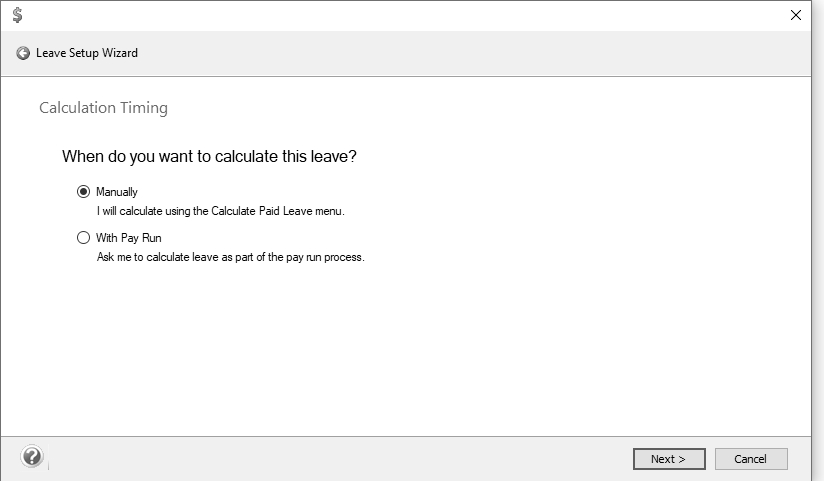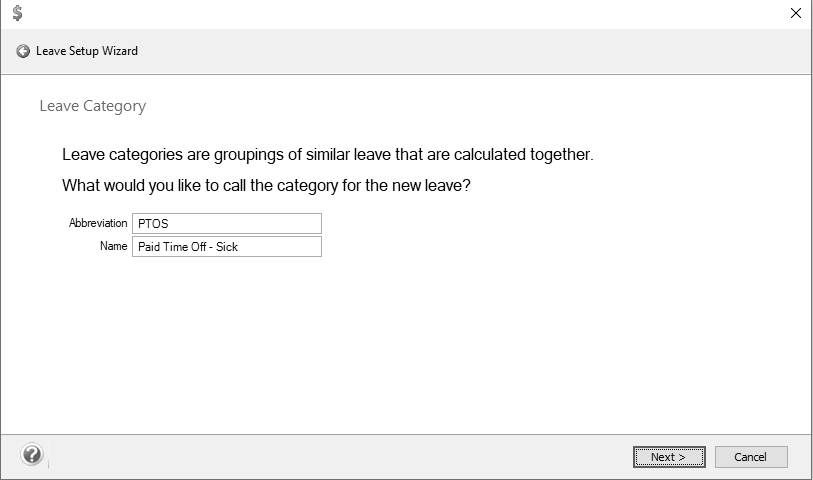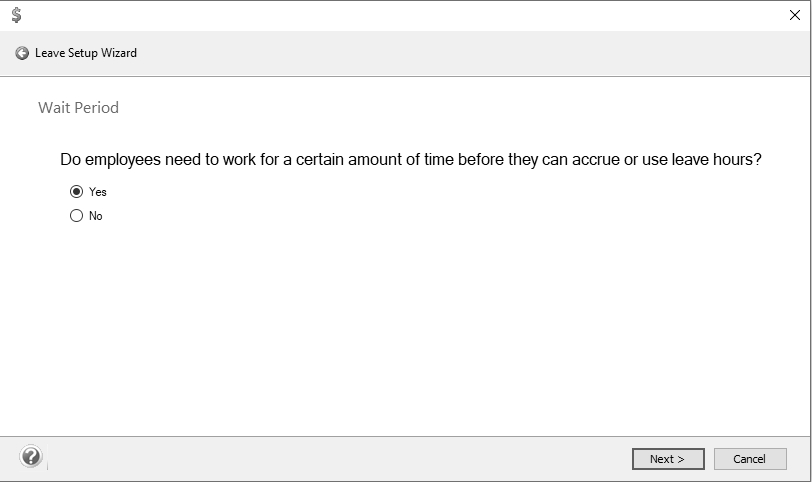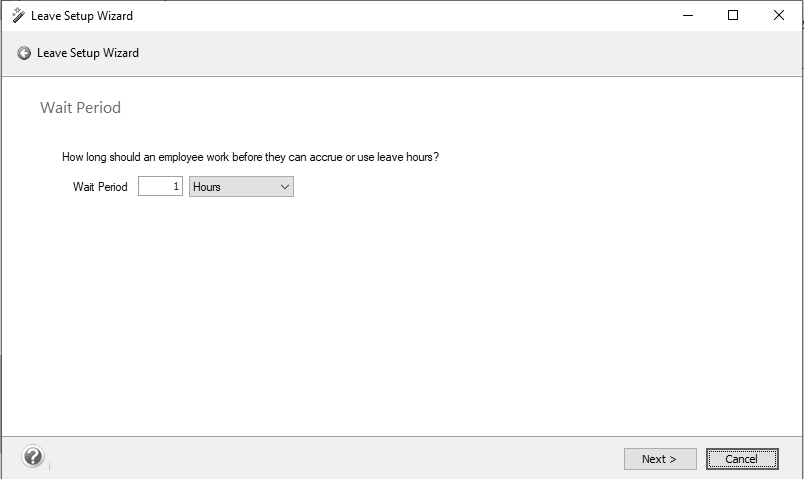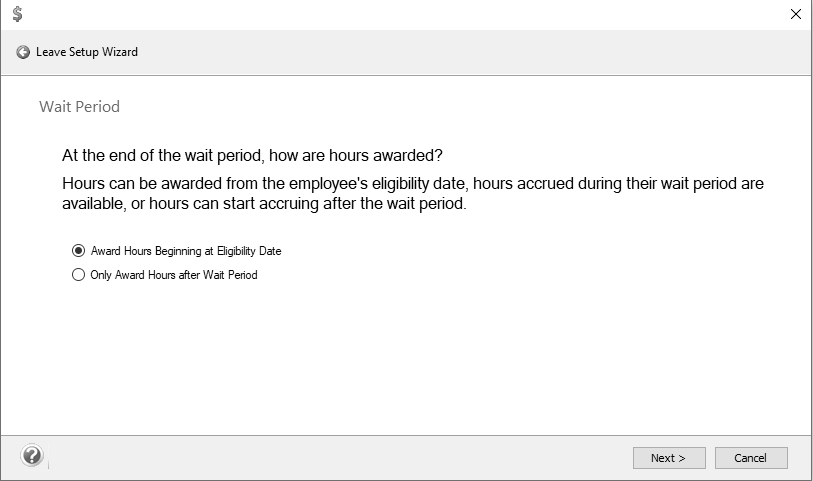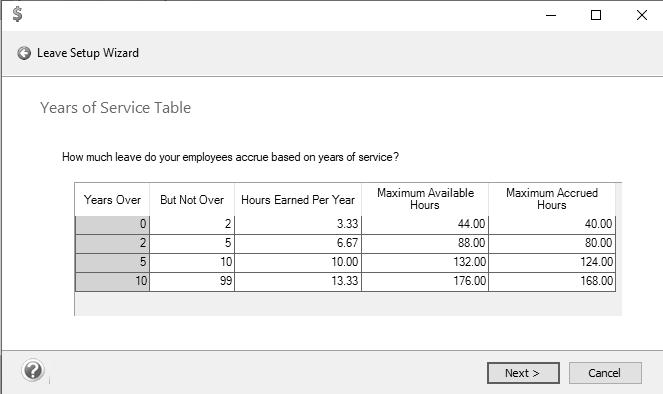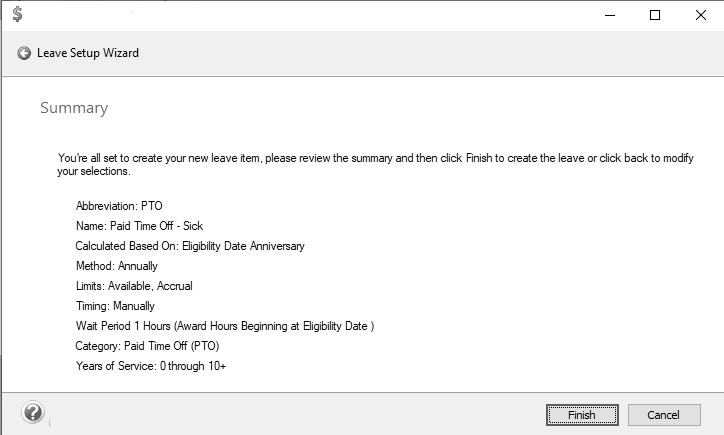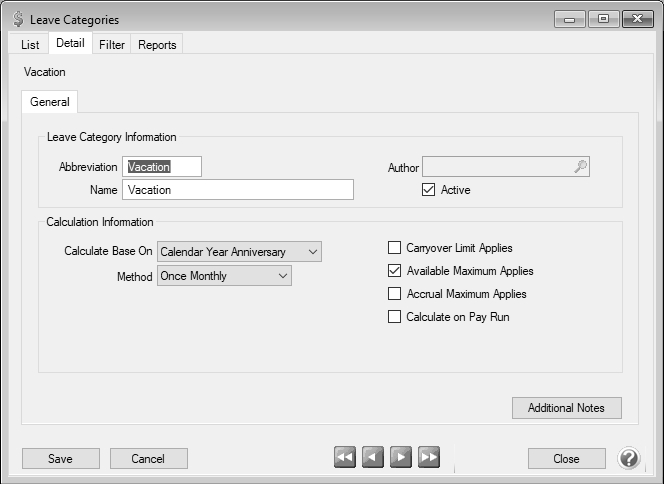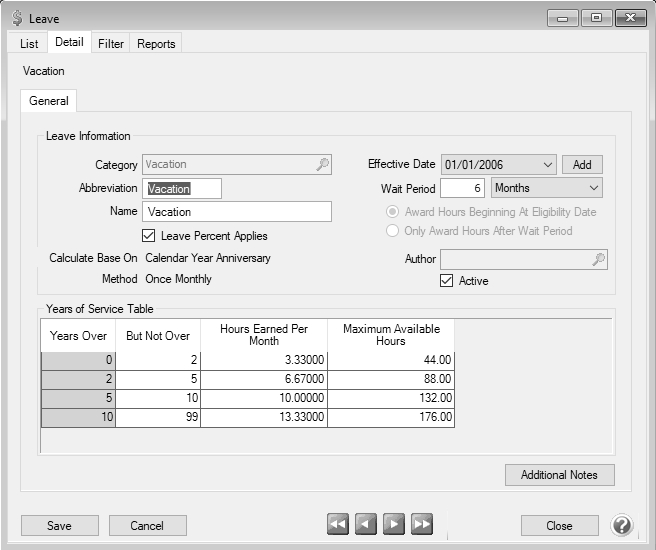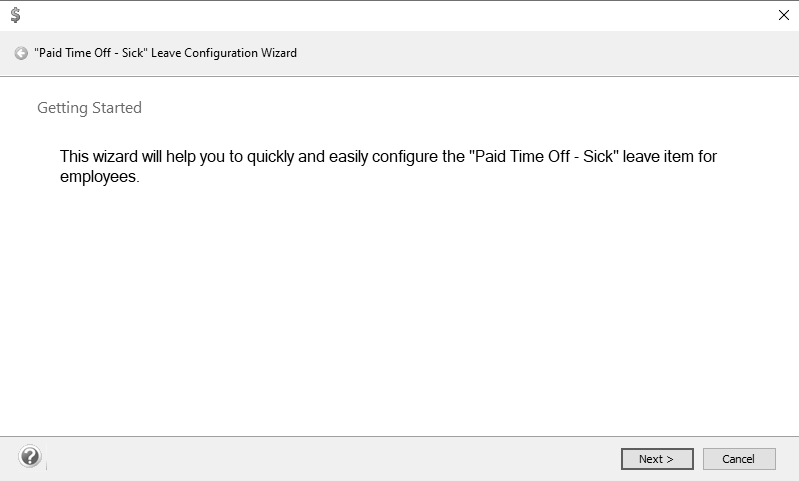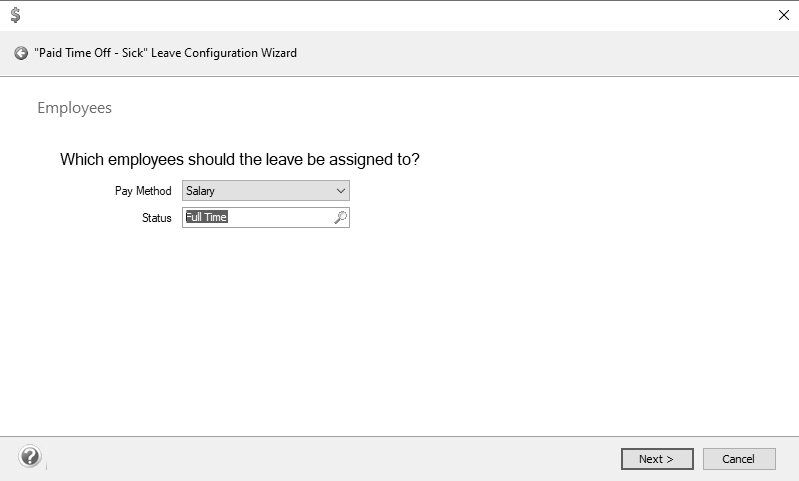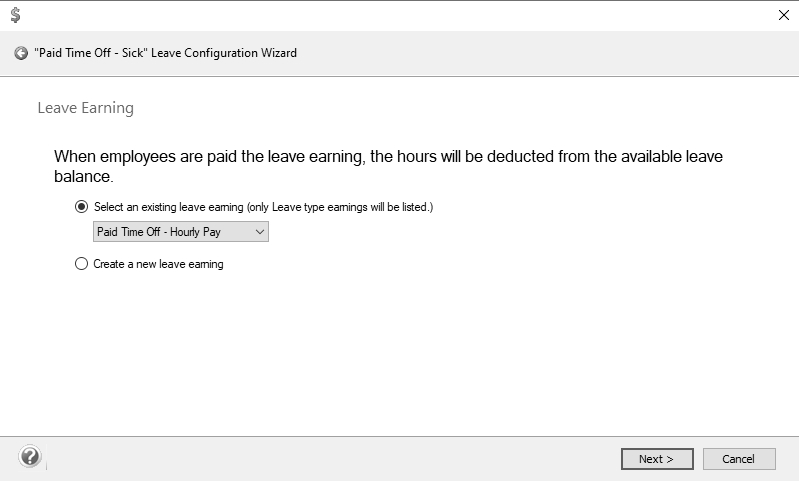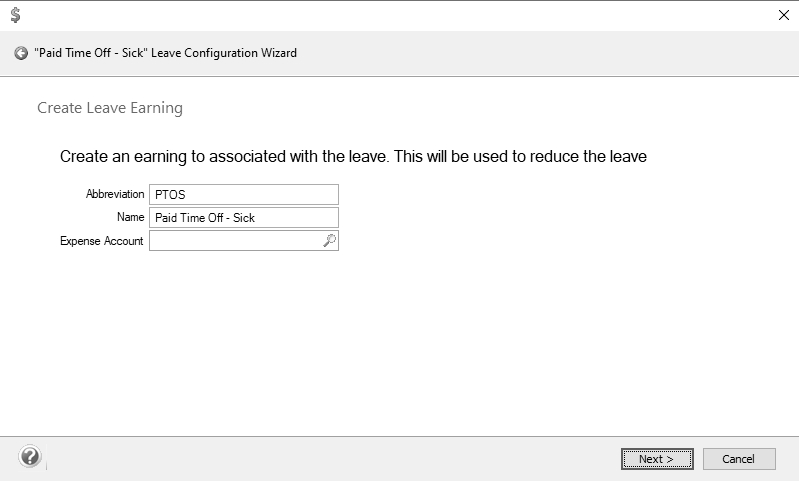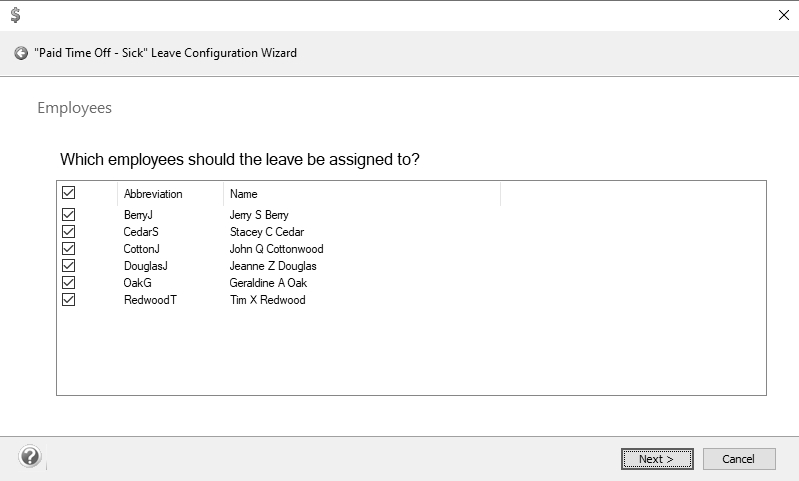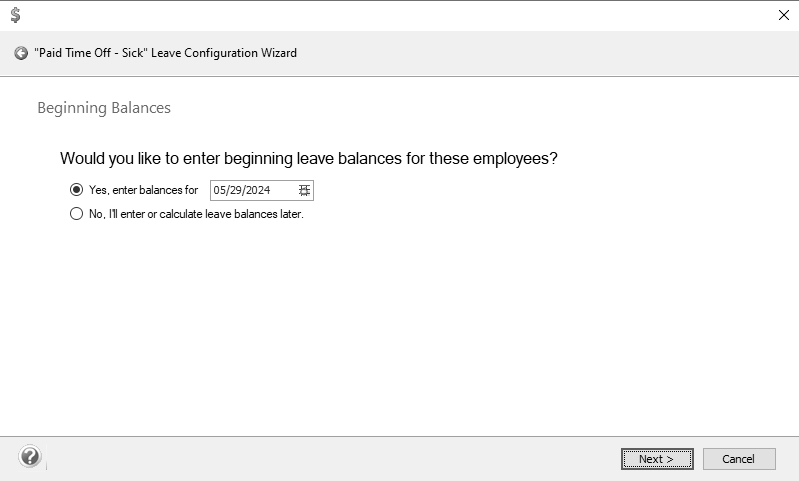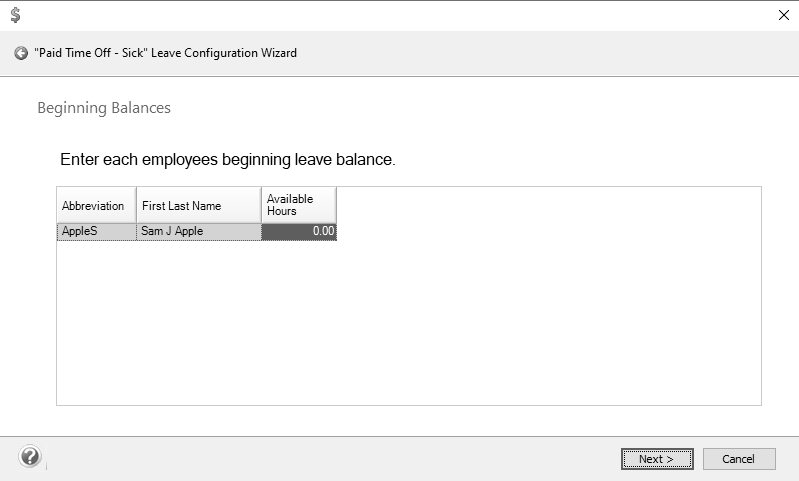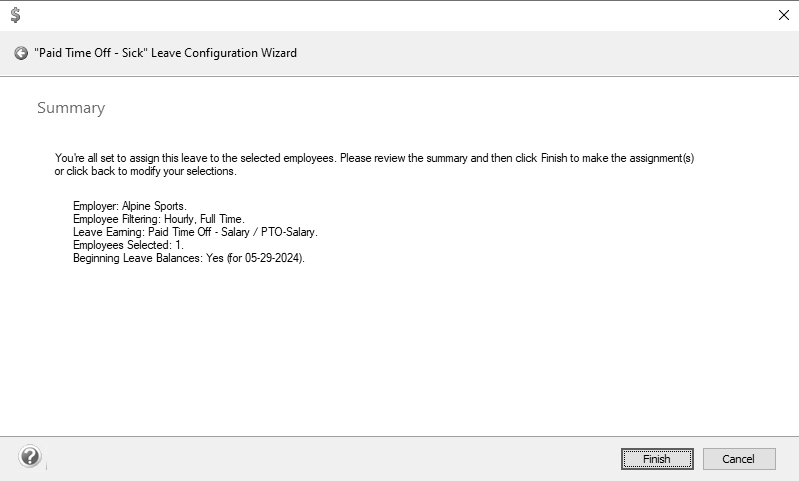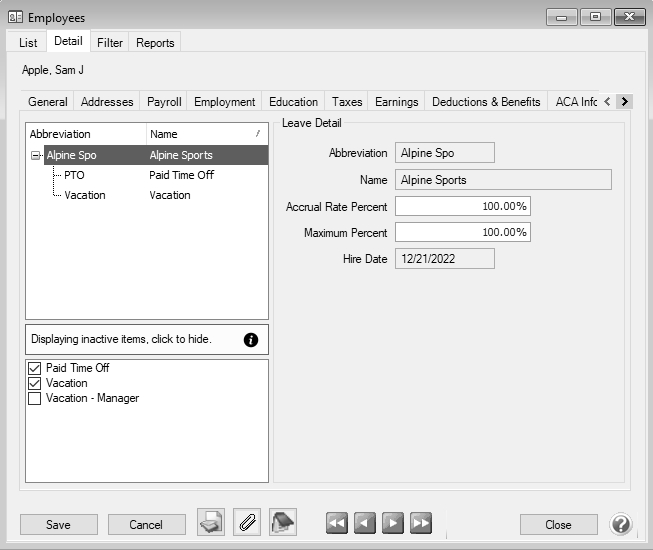CenterPoint® Payroll
- Setting Up Leave
Related Help
_24.jpg) Leave Setup and Leave Configuration Wizard Video - Duration: 15 min 39 sec
Leave Setup and Leave Configuration Wizard Video - Duration: 15 min 39 sec
_24.jpg) Calculate Paid Leave Video - Duration: 6 min 42 sec
Calculate Paid Leave Video - Duration: 6 min 42 sec
_24.jpg) Leave Adjustments Video - Duration: 3 min 43 sec
Leave Adjustments Video - Duration: 3 min 43 sec
This document explains how to setup leave (vacation, holiday, paid time off, etc) for your employees. Leave can be setup to accrue a number of ways (Yearly, Monthly, Percent of Earned Hours or Fixed) , all options are explained below.
Step A: Add Paid Leave Earnings
Step B: Add Leave Categories and Leave Tables
Option 1: Add Leave Categories and Tables with the Leave Setup Wizard
Step C: Assign Leave to Employees
Option 1: Assign to Employees with the Leave Configuration Wizard
Step A: Add Paid Leave Earnings
Paid leave earnings are used to track the number of hours used for each type of leave. To accurately calculate available leave, it is recommended that you setup a separate earning for each Leave type (vacation, sick time, paid time off PTO, etc.) offered.
- Select Setup > Payroll Details > Earnings. If a paid leave earning such as "vacation" does not exist, click New.
Note: If earnings for paid leave already exist, Step A can be skipped.
- In the Type box, select Paid Leave.
- Enter an Abbreviation and Name, such as V and Vacation or S and Sick Time.
- In the Expense Account box, select the expense account for the earning.
- Click Save. Follow steps 1-4 for each additional earning needed to track used leave.
Step B: Add Leave Categories and Leave Tables
Option 1: Add Leave Categories and Tables with the Leave Setup Wizard
- Select Setup > Payroll Details > Leave Categories. Click New.
- At the Do you want to use the Setup Wizard to add a new Leave? message, click Yes.
- On the Getting Started screen, click Next.
- On the Abbreviation and Name screen, enter an Abbreviation and Name such as Vacation or PTO, and then click Next.
Note: To move to the previous screen of the Leave Setup Wizard, click  (the small green circle with a white arrow icon) at the top of the screen.
(the small green circle with a white arrow icon) at the top of the screen.
- On the Calculate Based On screen, select if your leave is based on Calendar Year, Fiscal ear, or the Employee Eligibility Date Anniversary. This selection is used to determine the leave balance year, when the year-to-date values are counting from, and when any carry over for a new year is calculated. An employee's Years of Service is always calculated based on Hire Date unless there's a wait period (then it is based on the Wait Period Date) to determine the amount of leave earned from the Leave tables. Click Next.
- On the Method screen, select how you award leave, and then click Next.
- Annually: An entire year's leave accrual is calculated and awarded at one time. For example, if employees receive their entire years leave on January 1 or on their anniversary date.
- Monthly: Leave is awarded to the employee monthly. CenterPoint Payroll calculates the year-to-date monthly accrual each time the Calculate Leave transaction is completed. For example, if an employer is on a calendar year and a leave calculation is made any time during the month of January, the application will accrue one month of vacation. In July, the application will recalculate the accrual for seven months.
- Hours Worked: The accrual of leave is a percentage of earning hours. For example, if the total hours worked in a year is 2080 and the amount of vacation awarded is 40 hours, the calculation is 40/2080 = .0192. You can specify which earning hours should qualify for accruing leave hours. Hours are recalculated from the beginning of the year each time a calculation is completed.
- Fixed Rate: Fixed rate leave adds the same number of hours (fixed rate) each time leave is calculated. This differs from the other methods which recalculate from the beginning of the year with each calculation. Fixed rate leave is usually used for leave that accrues a certain number of hours every pay run.
Note: If a method of Hours is selected, you must also specify in the Employer which earnings should be used to accumulate earning hours. This can be done in the Leave Configuration Wizard or in Setup > Payroll Details > Employer > Leave tab > Earnings to Include in Leave Calculation. If this is not specified, no hours will be awarded.
-
On the Limits and Maximums screen, select all that apply, and then click Next.
- Select Carryover Limit if there is a limit to the number of hours that can be carried over to the next year's leave. If an employee can carryover an unlimited number of available hours from one year to the next, then do not select this box.
- Select Available Maximum if there a maximum number of available hours an employee can have at any given time during a year. If an employee is allowed to have an unlimited number of leave hours, leave this box unselected.
- Select Accrual Maximum to indicate that there is a maximum number of hours an employee can accrue.
-
On the Calculation Timing screen, select whether you will be calculating leave Manually with the Calculate Paid Leave menu or as part of the pay run process by selecting With Pay Run, and then click Next.
-
On the Leave Category screen, determine if you have groups of similar Leave that are calculated together that should be assigned to an existing leave category or if a new leave category should be created. Enter an Abbreviation and Name such as Vacation or PTO, and then click Next.
-
On the Wait Period screen, determine if your employees need to work for a certain amount of time before they can accrue or use leave hours, and then click Next.
-
If your employees have a wait period, on the Wait Period screen, enter the period of time a new employee must work to qualify for this leave and then select Hours, Days, Months, for example if your employees must wait 30 Days before they can accrue or use leave hours, enter 30 and then select Days. Click Next.
-
If your employees have a wait period, on the Award Leave screen, select how/when hours are awarded, and then click Next.
- Award Hours Beginning at Eligibility Date: Hours start accruing on the eligibility date. If a wait period is entered, leave will be calculated from the original eligibility date after the wait period is over.
- Only Award Hours after Wait Period: Hours start accruing and are awarded after the wait period.
-
On the Years of Service screen, the columns displayed in the table will depend on the selections made in the Leave Setup Wizard, complete the table, and then click Next.
- Years Over – When an employee’s years of service is equal to or greater than this number the application will use the leave accrual variables (hours earned, maximum hours, etc.) entered on the same row to calculate leave.
- But Not Over – This is the ending range for calculating the leave accrual based on years of service.
- Hours Earned – This heading label varies according to the Leave Method selected on the Leave Categories screen. If the Leave Category is set for:
- Accruing Once Yearly - The heading label will be Hours Earned. Enter the number of hours the employees earn per year.
- Accruing Monthly - The heading label will be Hours Earned Per Month. Enter the number of hours employees earn per month.
- Accruing Percentage of Hours Earned - The heading label will be Rate Per Hour Earned. Enter the percentage of their annual hours earned (if the employee works 2040 hours per year and gets 40 hours vacation, the value would be 40/2040 = .0196078 or if an employee works 2080 hours per year and gets 40 hours of vacation, the value would be 40/2080 = .0192307).
- Accruing Fixed Rate - The heading label will be Hours Earned Per Accrual Period. Enter the hours earned per accrual period.
- Maximum Available Hours – When the Maximum Available Hours check box is selected on the leave category, this column appears on the grid. The hours available cannot surpass this value. The employee would stop accruing leave until their available leave falls below the maximum.
- Maximum Accrued Hours - When the Accrual Maximum Applies check box is selected on the leave category, this column appears on the grid. This column represents the total hours an employee can accrue for the leave item annually.
- Carryover Limit Applies – When the Carryover Limit check box on the leave category is select the column appears on the grid. Carryover represents the hours allowed to carry over to the beginning of the next fiscal year or the employee's eligibility date based on the leave category selection.
- On the Summary screen, review your selections and then click Finish to create the leave or click back to modify your selections.
- Determine if you want to use the Setup Wizard to configure the new leave, and continue with Step D.
Option 2 : Add Leave Categories and Tables Manually
Leave Categories
Leave categories define how often leave is awarded to the employee, when it is awarded, if there is a wait period and can leave be carried over from one year to another. Multiple leave tables can be based on one leave category. A leave category is assigned to each leave table (Setup > Payroll Details > Leave). Multiple leave tables can use the same leave category, but the leave category prints on the check stub notifying employees how much of each leave time (vacation, sick leave, etc.) they have available so a separate category for each type is recommended. If you have multiple leave tables for a type of leave (for example, you calculate leave differently for hourly employees vs salary; then you'd normally setup one leave category and two leave tables).
- Select Setup > Payroll Details > Leave Categories. Click New.
- Enter an Abbreviation and Name such as Vacation or PTO.
- If you do not want to display this leave category as available to calculate or add to new employees, unselect the Active check box.
- The Calculate Base On box is used to determine the leave balance year, when the year-to-date values are counting from, and when any carry over for a new year is calculated. Select whether your leave is based on Calendar Year, Fiscal Year, or Eligibility Date Anniversary. An employee's Years of Service is always calculated based on Hire Date unless there's a wait period(then it is based on the Wait Period Date) to determine the amount of leave earned from the Leave tables.
- In the Method box is used to specify how often an employee is awarded new leave. Select one of the options below:
- Once Yearly: An entire year's leave accrual is calculated and awarded at one time. For example, if employees receive their entire years leave on January 1 or on their anniversary date.
- Once Monthly: Leave is awarded to the employee monthly. CenterPoint Payroll calculates the year-to-date monthly accrual each time the Calculate Leave transaction is completed. For example, if an employer is on a calendar year and a leave calculation is made any time during the month of January, the application will accrue one month of vacation. In July, the application will recalculate the accrual for seven months.
- Hours: The accrual of leave is a percentage of earning hours. For example, if the total hours worked in a year is 2080 and the amount of vacation awarded is 40 hours, the calculation is 40/2080 = .0192. You can specify which earning hours should qualify for accruing leave hours. Hours are recalculated from the beginning of the year each time a calculation is completed.
- Fixed Rate: Fixed rate leave adds the same number of hours (fixed rate) each time leave is calculated. This differs from the other methods which recalculate from the beginning of the year with each calculation. Fixed rate leave is usually used for leave that accrues a certain number of hours every pay run.
- Select the Carryover Limit Applies check box to set a limit to the number of hours that can be carried over to the next year's leave. If an employee can carryover an unlimited number of available hours from one year to the next, then do not select this box. If this box is selected, you must specify on the Leave table how many hours can be carried over (step C8 below). If this box is selected, but no limit is assigned on the leave table, all available hours will be zero'd hour at year end.
- Select the Available Maximum Applies check box to set a maximum number of available hours an employee can have at any given time during a year. If an employee is allowed to have an unlimited number of leave hours, then do NOT select this box. If this box is selected, you must specify on the leave table what the available maximum number of hours is (Step C8 below).
- Select the Accrual Maximum Applies check box to indicate that the leave will have a maximum amount applied to hours accrued during the year.
- When selected, the Calculate on Pay Run check box allows the leave to accrue on each pay run rather than running the Calculate Paid Leave transaction.
- Click Save. Create additional categories as needed.
Leave Tables
Leave is used to setup specific vacation/leave tables that can be assigned to an employee and used in leave time calculations.The Leave Table defines how much leave should be calculated for each employee based on the leave category and the employee's number of years of service. You may need multiple leave tables for different types of employees.
- Select Setup > Payroll Details > Leave. Click New.
- Select the Leave Category. The leave category determines whether or not Carryover Hours and Maximum Hours apply. The category fills in the Calculates Based On and Method options.
- Enter the Abbreviation and Name for this leave.
- The Leave Percent Applies check box will be selected by default. Remove the selection if the employee's Accrual Rate Percent and Maximum Percent set up in Setup > Employees > Leave do not apply to this leave when leave is calculated or adjusted.
- The Effective Date box should be left at the default date during the initial setup. The Effective Date allows you to make changes in the future to the leave table and maintain the history of the leave definition.
- In the Wait Period box, enter the period of time a new employee must work to qualify for this leave (if applicable). The wait period can be managed by hours, days, or months.
- Select how/when hours are awarded. Important: this cannot be changed after the leave category is saved.
- Award Hours Beginning at Eligibility Date: Hours start accruing on the eligibility date. If a wait period is entered, leave will be calculated from the original eligibility date after the wait period is over.
- Only Award Hours after Wait Period: Hours start accruing and are awarded after the wait period.
- If you do not want to display this leave as available to calculate or add to new employees, unselect the Active check box.
- The columns displayed in the table will depend on the selections made in the Leave Category assigned to this Leave. Not all columns will be included for each table.
- Years Over – When an employee’s years of service is equal to or greater than this number the application will use the leave accrual variables (hours earned, maximum hours, etc.) entered on the same row to calculate leave.
- But Not Over – This is the ending range for calculating the leave accrual based on years of service.
- Hours Earned – This heading label varies according to the Leave Method selected on the Leave Categories screen. If the Leave Category is set for:
- Accruing Once Yearly - The heading label will be Hours Earned. Enter the number of hours the employees earn per year.
- Accruing Monthly - The heading label will be Hours Earned Per Month. Enter the number of hours employees earn per month.
- Accruing Percentage of Hours Earned - The heading label will be Rate Per Hour Earned. Enter the percentage of their annual hours earned (if the employee works 2040 hours per year and gets 40 hours vacation, the value would be 40/2040 = .0196078 or if an employee works 2080 hours per year and gets 40 hours of vacation, the value would be 40/2080 = .0192307).
- Accruing Fixed Rate - The heading label will be Hours Earned Per Accrual Period. Enter the hours earned per accrual period.
- Maximum Available Hours – When the Maximum Available Hours check box is selected on the leave category, this column appears on the grid. The hours available cannot surpass this value. The employee would stop accruing leave until their available leave falls below the maximum.
- Maximum Accrued Hours - When the Accrual Maximum Applies check box is selected on the leave category, this column appears on the grid. This column represents the total hours an employee can accrue for the leave item annually.
- Carryover Limit Applies – When the Carryover Limit check box on the leave category is select the column appears on the grid. Carryover represents the hours allowed to carry over to the beginning of the next fiscal year or the employee's eligibility date based on the leave category selection.
- Click Save. Follow these steps again for each leave table that is needed for your employees and then continue with Step C..
Step C: Assign Leave to Employees
Option 1: Assign to Employees with the Leave Configuration Wizard
-
If you created leave with the Leave Setup Wizard and answered Yes to the "Do want to use the Setup Wizard to configure the new leave? message, follow steps 2 - 11 or if you have existing leave to add to additional employees, or you created leave manually and want to use the Leave Configuration Wizard, select Setup > Payroll Details > Leave, right-click on a leave, select Assign to Employees..., and then follow steps 2 - 11.
-
On the Getting Started screen, click Next to begin quickly and easily configuring the leave item created in Step B for employees.
-
On the Employers screen, if you have more than one employer, select which employer(s) to configure this leave for, and then click Next.
-
If the leave being configured is based on the Hours method and isn't already configured for the selected employer, on the Hours Worked Earnings screen, select the earning(s) that should be included in the calculation of hours worked for this leave.
-
On the Employees screen, select which employees the leave should be assigned to. You will be able to select specific employees in a later Wizard screen. Select the Pay Method: Hourly, Salary, Piece Rate, Fixed Rate or select the Status: Full Time, Other, Part Time, Seasonal or Temporary to filter the employees assigned the leave by Pay Method or Status, and then click Next.
-
On the Leave Earning screen, select which leave earning to associate with the leave for the assigned employees (lists the available Paid Leave type Earnings that haven't been assigned to other leave for the affected employees) or choose to Create a new leave earning. When employees are paid this earning, the hours will be deducted from the available leave balance. If there aren't any leave earnings that have not already been assigned to a paid leave, this screen will not display.
-
If you selected to create a new earning, on the Create Leave Earning screen, create an earning to associate with the leave. This will be used to reduce the leave balance when the employee uses available hours. Enter an Abbreviation and Name (both boxes will default to the leave being configured), then select the earning's Expense Account.
-
If you selected an existing leave earning, on the Employees screen, all employees that are active for the selected/default employer, assigned the specified pay method and status, and does not already have the leave assigned will be automatically selected. You can unselect all employees by clicking the check box in the header of the selection column or individual employees by clicking the check box next to their name. Click Next to continue.
-
On the Beginning Balances screen, choose whether you want to enter beginning balances for the employee leave and if so, enter the date for which beginning leave balances would apply (the date will default to today's date).
-
If you selected to enter beginning balances for the employee leave, on the next Beginning Balances screen, in the Available Hours column, enter each employee's beginning leave balance (this column will be formatted the same as the Decimal Places for Hours preference set in File > Preferences > Payroll > General) .
-
On the Summary screen, review your selections and then click Finish to assign this leave to the selected employees based on your selections.
-
Determine if you want to add the leave to other employees after it was assigned to the employees specified in the Wizard.
Option 2: Assign to Employees Manually
- Select Setup > Employees or Setup > Payroll Details > Employees and select an employee that will use leave.
- Select the Earnings tab.
- Select the Employer on the top left side of the screen.
- In the lower-left portion of the screen all available earnings will be listed. Select each leave earning that is appropriate for this employee.
Note: Selecting a leave will add it to the employees list of earnings in the top left side of the screen.
- Modify the Earning Detail for each Leave Earning:
- Select a Leave Earning in the top left side of the screen to display the Earning Details on the right.
- If you do not want this leave automatically displayed in every pay run, remove the check from the Display in Pay Employees Grid box. You will be able to select the earning when needed in a pay run.
- In the Rate box (this heading label varies according to the earning type, for salary earnings the heading is Pay Rate and for hourly earnings the label is Hourly Rate), enter the employee's hourly rate. For salary employees, enter an hourly rate of 0.00 so you can track hours used.
- Complete steps a - c for each leave earning.
- Select the Leave tab.
- Select the Employer on the top left side of the screen.
- In the lower left portion of the screen, all available Leave options will be listed. Select each Leave that is appropriate for this employee. Note: Selecting a leave will add it to the employees list of earnings in the top left side of the screen.
- Modify the Leave Details for each Leave option:
- Select a Leave in the top left side of the screen to display the Leave Details.
- Verify the Eligibility Date and change if needed. Note: All balance fields will be zero until beginning balances are calculated.
- In the Earning box, select the appropriate Leave earning. This is used to track how many hours of payroll have been used for this leave type.
- Complete steps a - c for each Leave assigned to this employee.
- Complete Steps 1-9 for each employee that is eligible for leave.
|
Document: 3008 |
|---|